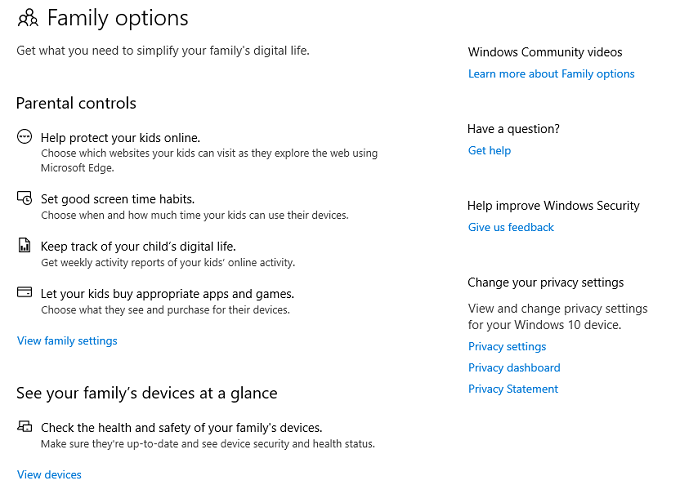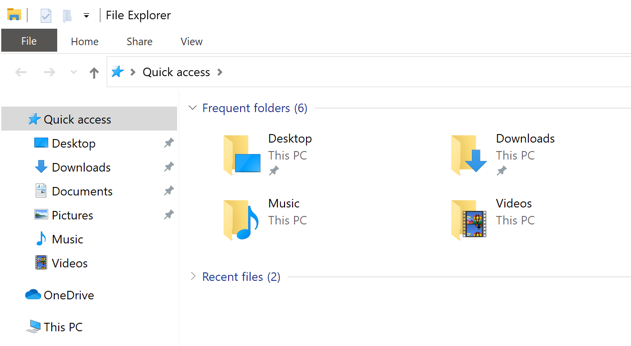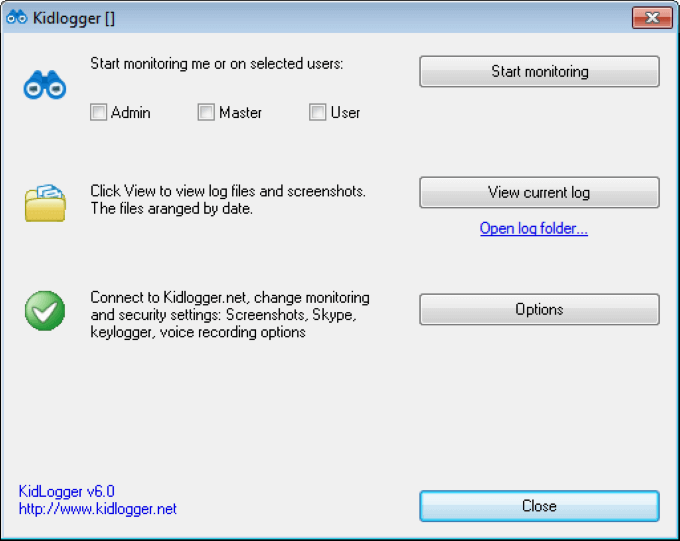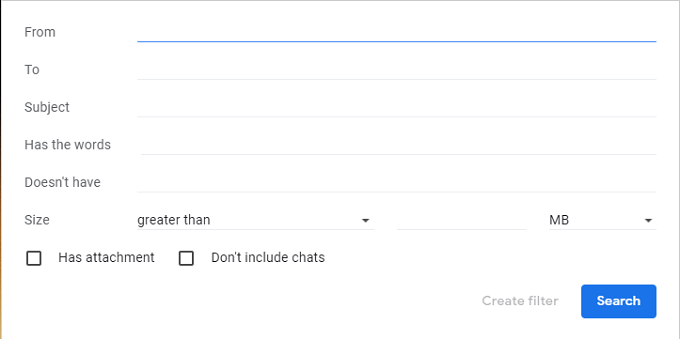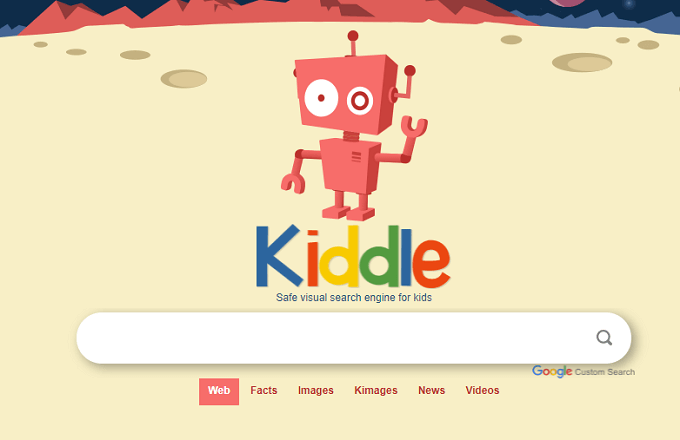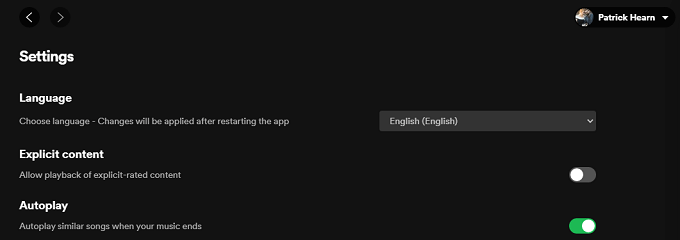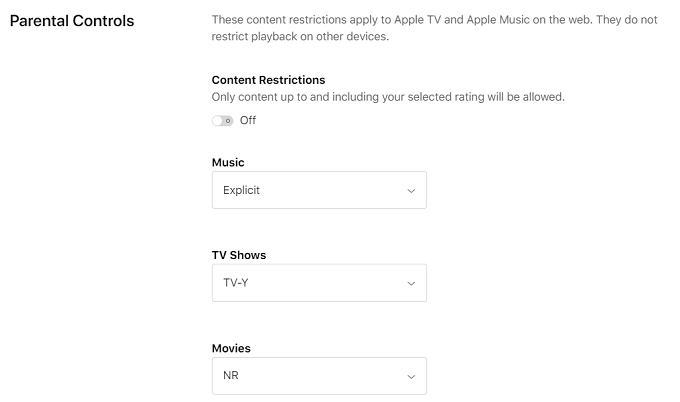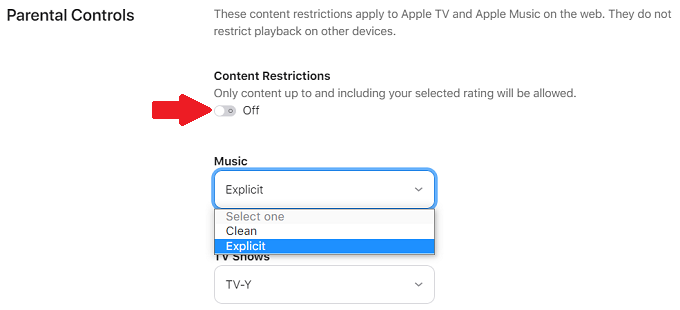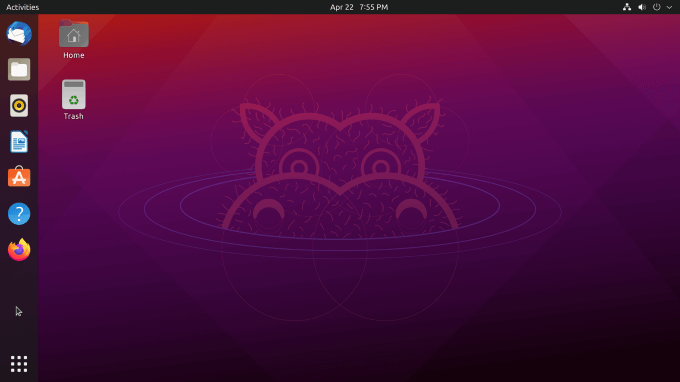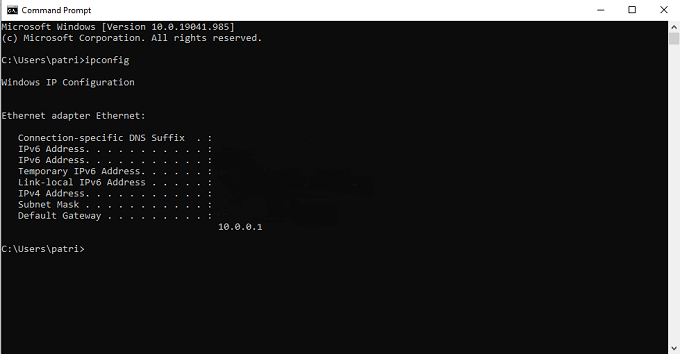Children have a habit of finding ways into software or onto websites you would have never thought possible, no matter how secure your computer. Just like you would child-proof your home, you should also child-proof your computer.
There are many built-in parental controls and third-party software that allow you to limit access to different sections of your computer and the internet. Take the time to try out these methods below to have peace of mind next time your kid wants to play Neopets.
1. Use Parental Controls
Your PC has built-in parental controls that allow you to:
- Limit the amount of time someone spends logged in.
- Control what websites kids visit. Windows features allow you to turn on features like Reputation Management to filter out inappropriate websites.
To access these settings, open Settings > Update & Security > Windows Security > Family options. This opens a new window and provides access to all of Windows’ family safety tools.
From here, you can access parental controls such as screen time restrictions, website restrictions, and weekly activity reports, as well as view an analysis of the safety of connected devices.
If the built-in options aren’t enough, don’t worry! Check out our article on the best parental control software for Windows 10.
2. Create a Limited-Access Account
One of the easiest ways to child-proof a computer is to give children their own accounts, but restrict access to the system.
- Select Windows > Settings > Accounts.
- Select Family & other users > Add someone else to this PC.
- Choose I don’t have this person’s sign-in information > Add a user without a Microsoft account.
- Create a username and password for the account.
This creates a non-administrator account that by default cannot change settings, install software, and more. This type of account is ideal for children since it prevents them from downloading applications or removing those already installed.
3. Secure Sensitive Files and Folders
Another easy step you can take is to store sensitive files that you do not want your children to access or accidentally delete in a dedicated folder with encryption.
- Open File Explorer.
- Select the folder you want to protect.
- Right-click the folder, choose Properties > Advanced.
- Select the check box for Encrypt contents to secure data.
- Select Ok and Apply to save your changes.
Bear in mind that if your children use the administrative or parental account, they will be able to access the folders. This trick works best if you encrypt the files and give the children their own user account. When they try to access the encrypted folder or files, it will ask them for the password of your admin account.
4. Install a Keystroke Logger
One way to monitor what your children are doing on the computer is to install a keystroke logger. While these applications are often viewed as invasions of privacy, many are designed specifically to monitor children.
One of the best free options is called Kidlogger. It records keystrokes, takes periodic snapshots of what is currently on-screen, etc.
Applications like this provide you with a detailed overview of what your children are up to on the computer. Best of all, Kidlogger is undetectable unless you know it’s installed, so even tech-savvy children won’t be able to find it.
5. Enable Powerful Email Filters
The Internet is a bit like the Wild West. You never quite know what to expect in spam emails. Much of the material can be violent or sexually explicit. Although Gmail has strong built-in filters, you can take your child’s email protection one step farther.
Gmail’s filters block specific keywords. For example, an email from an untrusted address with keywords like “enhancement” or “sexy” will likely be caught by the spam filter. This prevents explicit material from reaching your child, but the responsibility to protect them doesn’t stop there.
Whitelist desirable addresses, such as those from family members or trusted websites. This allows these emails through, ensuring they are never blocked by the spam filter. To do this follow the steps below:
- Go to Gmail and open Settings
- Select Filters and Blocked Addresses
- Select Create a new filter and enter the email address you want to whitelist at the top, then select Create filter.
- Choose the options, from the list shown below, that you want to apply to this email address. For example, you can choose to always mark the email as important and never send it to spam. You can also apply a specific label to the email, such as “family.”
- Select Create Filter again to finalize the process.
6. Use Software to Remove Changes After a Reboot
There are tools available that reset a computer back to a predetermined state after every reboot. You can use this to restrict a child’s access to a computer and prevent them from making any changes.
The downside is that tools like this are rarely free. Reboot Restore RX offers a full-featured trial to let you try this out for yourself. Not only can it restore your PC after a reboot, but you can also create restore points weeks and months before.
Other alternatives are Windows SteadyState or SmartShield Enterprise.
7. Install a Kid-Friendly Browser
Child-safe browsers are designed for children. These browsers have highly restricted search results that are filtered to ensure all results are child-safe. One of the most popular kid-friendly browsers is Kiddle, a scaled-down version of Google.
However, there are multiple options like Pikluk, ZAC Web Browser for autistic children, or the Kidoz browser for mobile devices. Research which one is the best fit for your child.
8. Restrict Explicit Playback on Spotify and Apple Music
Kids like music, and Spotify is one of the most popular platforms on the planet for discovering new songs. If your child likes to browse Spotify (or Apple Music), the best thing you can do is restrict the playback of explicit material.
In Spotify:
- Go to your account.
- Choose Settings.
- Choose Explicit Content.
- Turn the slider to the off position.
In Apple Music:
- Select your profile.
- Select Settings.
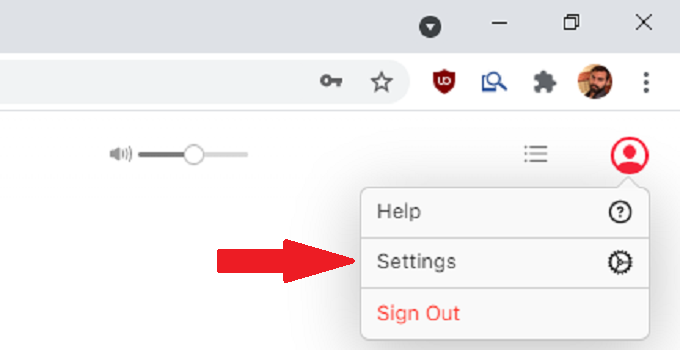
- Under Parental Controls, set the slider to disable explicit content playback.
- You can also choose what age ratings of movies and TV shows are allowed.
9. Install a Secondary OS
Child-proofing isn’t always about keeping the kids out. Sometimes it’s also about keeping guests from making changes to your system. One easy way to do this is to set up a secondary partition in your hard drive and have a separate Windows installation available for guests. It doesn’t have to be Windows, either.
If you have Linux skills, a better option might be to install Linux. The OS is free to use and offers incredible levels of customization. You can set access restrictions and guidelines, and creating a dual-boot setup prevents other users from accessing your main OS.
10. Block Access to Websites Through the Router
Children are smart and they can often find ways to access websites even through browser-based controls. However, if you block access through the router, it doesn’t matter what device they use. Your Wi-Fi will not allow access.
- To access your router, type the IP address into your browser.
Note: Follow the steps below to find your router’s IP address:
- Open the Command Prompt.
- Type ipconfg.
- Press Enter.
- Next to Default Gateway is a series of numbers, usually 10.0.0.1 or 192.168.0.1. This is your router’s IP address.
- Login with your username and password.
- Enter it in your URL bar to gain access to your router and adjust the parental settings.
If you aren’t clear on how to do that, Xfinity, AT&T, and other mainstream Internet Service Providers have tutorials on their websites. We also wrote up a guide on how to block websites from your router.
Hopefully, some of the tips above will help you spend more time using your computer and less time fixing what your kids broke. How do you make sure your kids don’t mess around with your computer? Let us know in the comments.
source https://www.online-tech-tips.com/computer-tips/10-best-ways-to-child-proof-your-computer/