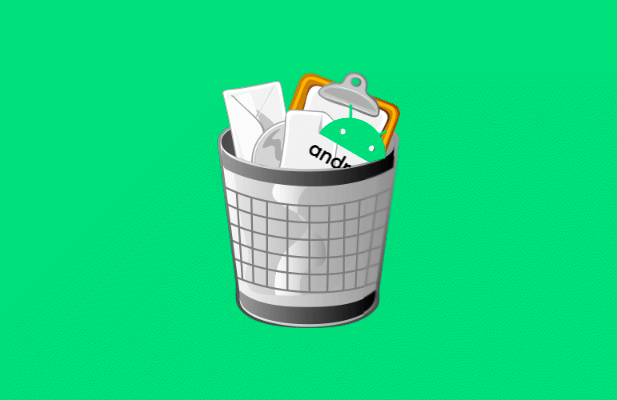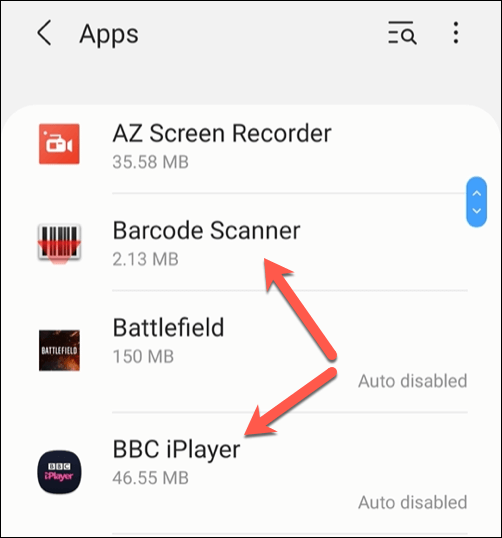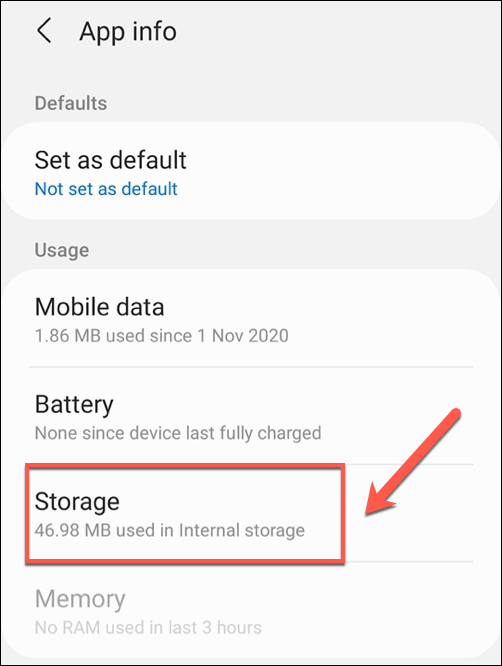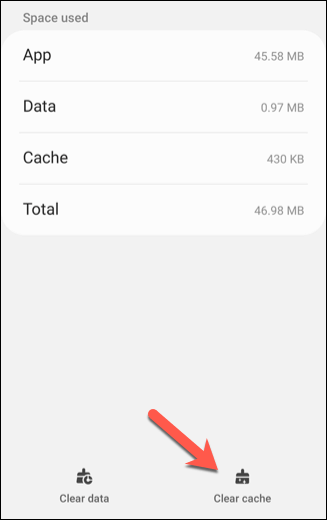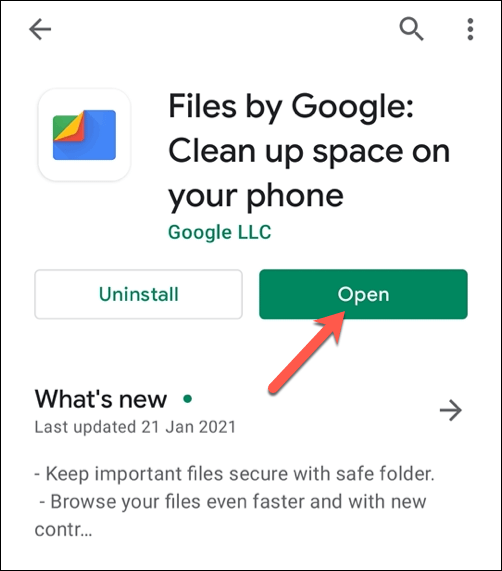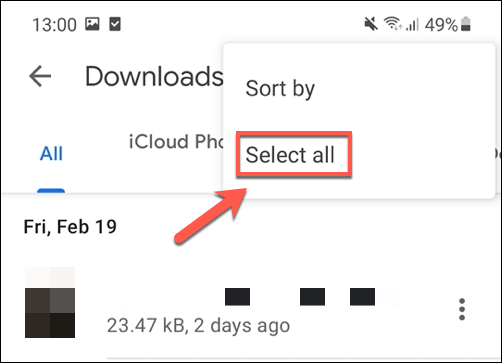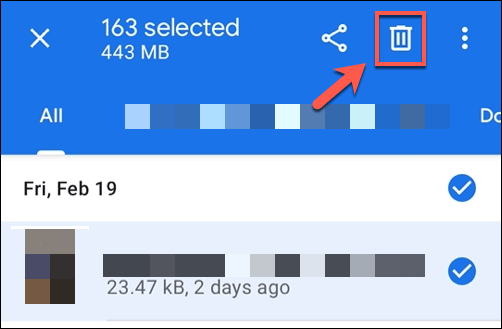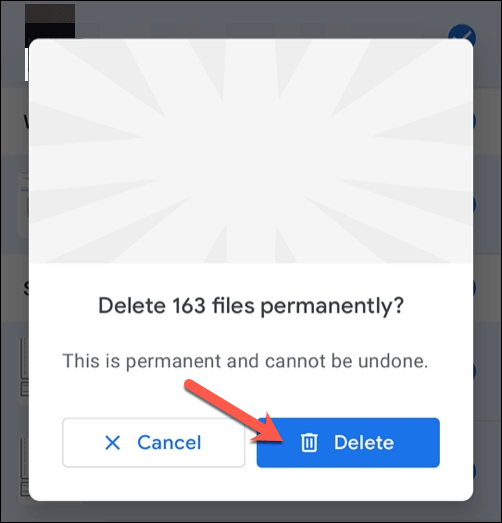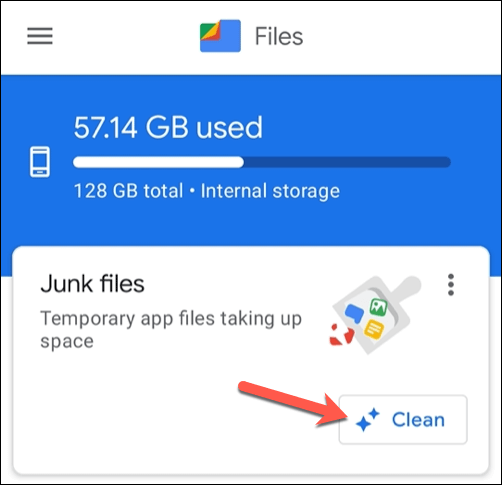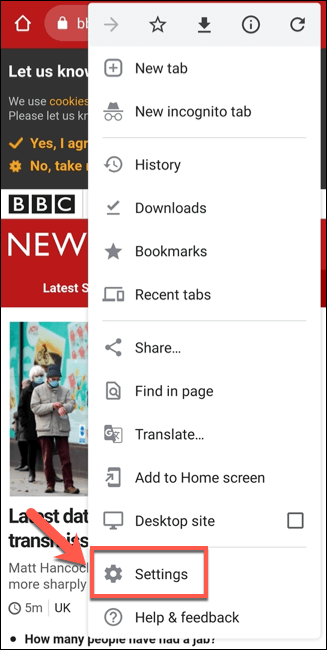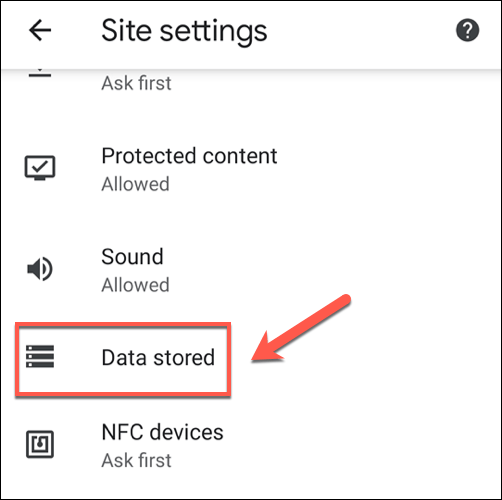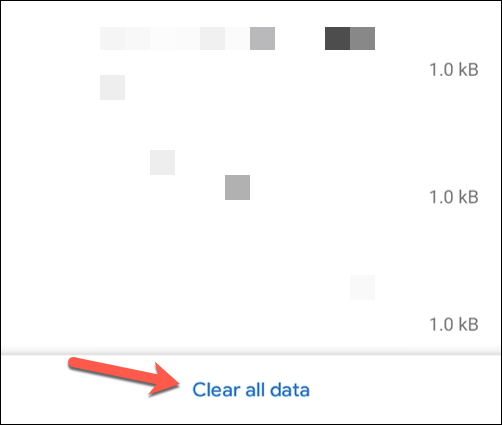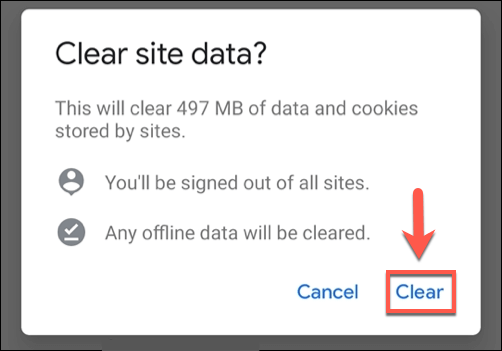While newer Android devices come with ever-increasing storage, that doesn’t mean that it’s impossible to fill up your device with trash. Long-forgotten downloads, corrupt cache files, duplicated images — there are all kinds of trash files on your Android device that, without regular maintenance, could start to fill up your storage.
Thankfully, there are a few ways you can remove these files and clear up storage for the apps and files that matter. If you want to know how to empty trash files on Android, here’s what you’ll need to do.
Clearing App Cache Files on Android
As you’re running apps on your Android device, they’re building up cache files. These are temporary files that the apps use in the background. Over time, these files grow and grow in size, especially in web browsers, social media apps, and other apps with internet connectivity.
Clearing these files can restore a good amount of your used storage. It won’t stop the apps from working, but you may need to sign back in to some of them.
- To clear app cache files, open the settings menu for your device. You can do this by scrolling down the notifications drawer and selecting the Settings option.
- The Settings menu for Android devices will vary, depending on the device manufacturer and Android version. Select the Apps option from the list to view your installed apps.
- In the Apps menu, you’ll see a list of installed apps. Certain Android versions may need to tap Installed Applications to view this list, however. To clear cache files from certain apps, select the app in the list.
- In the App info menu for that app, select the Storage option.
- In the Storage menu, select the Clear cache button at the bottom. This will empty all cache files for that app.
If you have trouble clearing any app cache files, you can also clear all installed app caches using Android’s recovery menu. This isn’t advisable for most users, however, as the risk of bricking your device and leaving it unusable is quite high.
If an app cache proves stubborn to empty, the best thing to do is remove the app and reinstall it, as this will empty the cache files in the process.
Deleting Downloaded Files Using Google Files
How many of us bother to delete files we download? The success rate on a desktop PC or Mac might be higher, but probably less for our smartphones and tablets. Deleting downloads on Android, however, can remove a number of long-forgotten files and clear up space for more important photos and documents.
- Open your app’s file manager app, or install Google Files from the Google Play Store and open that app instead. You may need to give Google Files permission to access your files when you first open it.
- In the Files app, select Browse > Downloads. In the Downloads menu, you’ll see a list of all downloaded files on your device. To select them all, select the three-dots menu icon in the top right, then choose the Select all option.
- With all the files selected in the Downloads menu, select the Delete icon in the top left.
- The Files app will ask you to confirm your choice. Select Delete to do this and remove all the files.
Once you’ve confirmed the deletion, all the files in your device’s download folder will be removed. You’ll need to repeat these steps to empty trash files on your Android at regular intervals to ensure you don’t fill up your storage with forgotten download files.
Clearing Temporary Files Using Google Files
Android “cleaning” apps were popular in the early days of Google’s operating system. While some questioned their usefulness, a mix of low-powered devices, small storage capacities and less optimized systems forced users to try and find ways to clear their system of junk files and free up active memory.
We wouldn’t necessarily recommend any of these apps today, but if you’re worried about these junk files on your Android device, you can use Google’s own Files app to remove them for you.
- You’ll need to install Google Files first if you haven’t already, as well as provide it with the necessary permissions to access your files when you first run it. Once opened, select the Clean tab (if it isn’t already visible), then select the Clean option in the Junk Files card at the top.
- Files will ask you for permission to clean your device of some temporary files. Select Clear to do this.
With these files cleared, storage space taken up by temporary trash files on Android will be restored for you to use elsewhere.
Clearing Browser Cache in Google Chrome on Android
One of the biggest sources of unnecessary trash files on an Android device is your web browser. Chrome, which is the default browser for many Android users, stores cache files for sites you visit to help load them faster on future visits and reduce your data usage.
You can use the steps above to clear the Chrome app’s cache files directly, but this can cause you to lose certain settings and personalization changes. Rather than attempt that, you can use Chrome’s own trash removal system to clear unnecessary cache files.
- To do this, open Google Chrome on your Android device, then select the three-dots menu icon in the top right. From the drop-down menu, select the Settings option.
- In the Settings menu, select the Site Settings option.
- In the Site Settings menu, select the Data stored option.
- You’ll see a list of data stored for each individual site you’ve visited in the Data stored menu. To wipe this data, select the Clear all data button at the bottom of the menu.
- Chrome will ask you to confirm that you want to erase the cache files. Select Clear to do this.
With the browser data removed, Chrome’s storage usage will decrease significantly. You’ll need to repeat these steps regularly to ensure that Chrome’s storage usage doesn’t increase too much in the future.
Maintaining Your Android Devices
The steps above should help you empty trash files on Android. Once you’ve cleared out unwanted trash files, however, you’ll need to keep up with regular maintenance to ensure you don’t run into problems later. For instance, you can start to move some apps to external storage or store some of your files in the cloud instead.
It’s a good idea to empty trash files on Android regularly, but it isn’t a miracle cure for a slow smartphone or tablet. If it’s time for an upgrade, you can transfer your data to your new Android device easily. You can also move from Android to iPhone, although this process will take a little bit more time to complete.
source https://www.online-tech-tips.com/smartphones/how-to-empty-trash-files-on-android/