If you’re a Twitch viewer and you prefer to watch your favorite streamers in Google Chrome, then you may have encountered the Twitch “error 2000” network issue. Error 2000 on Twitch usually appears when the Twitch servers cannot securely make a connection, preventing you from seeing a live stream or video.
While uncommon, an error 2000 on Twitch is quickly resolved with a few common fixes. To help you figure out how to fix Twitch error 2000 in Google Chrome, here’s what you’ll need to do.
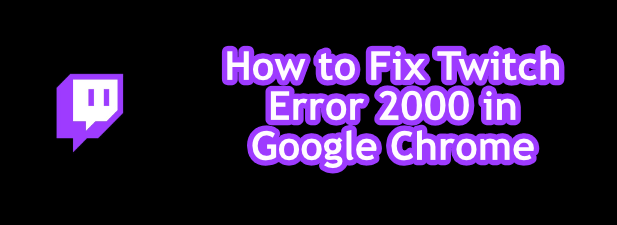
Refresh the Twitch Stream Page
The simplest fixes are usually the best, so if you see a Twitch error 2000 in Google Chrome, quickly refresh your page. This should (for many users) resolve the issue, forcing Chrome to make a new connection to the Twitch servers and reloading the stream.
This resolves the issue when a Twitch page isn’t loading correctly. For instance, if something interrupts Chrome during a page load, the connection to Twitch’s servers might not authenticate properly. If this is the case, quickly refreshing the page will solve this issue.
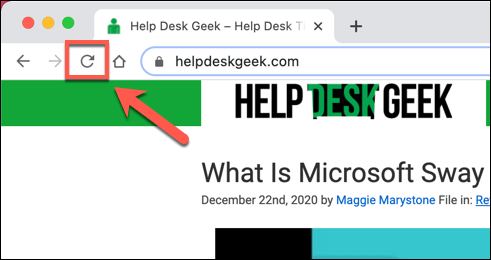
To refresh a page in Chrome, select the refresh button next to the address bar, or press F5 on your keyboard.
Disable Ad Blocking Extensions
Twitch, like many online streaming services, is free to use, but supported with advertisements and subscriptions. If you’re not a subscriber to a particular Twitch channel, you’ll probably see ads before a Twitch stream loads.
Many Chrome users use Chrome ad blocking extensions to avoid seeing ads online. Unfortunately, Twitch is a step ahead of these extensions, with video ads usually protected. In some cases, however, ad blockers will stop the ads from loading, but this could also stop the Twitch stream from loading, too.
If you suspect your ad blocking extension is causing an error 2000 in Twitch, you’ll need to add Twitch to your extension’s unblocked list or disable ad blocking entirely.
- To disable the extension, select the three-dots menu icon in the top-right, then select More Tools > Extensions from the menu.
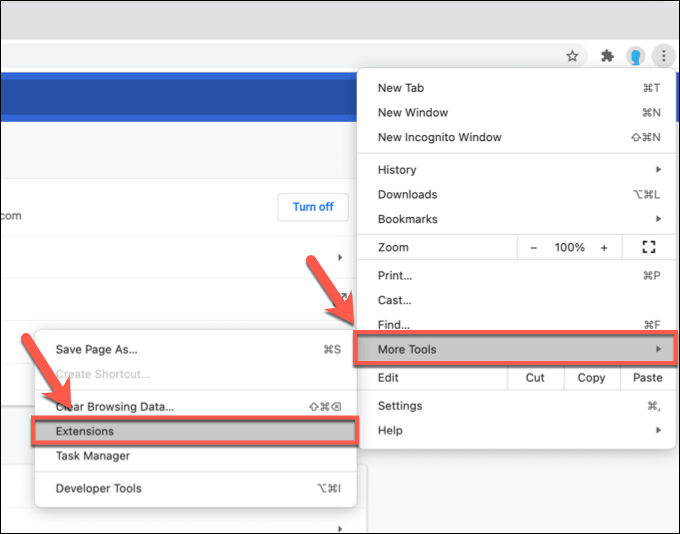
- In the Chrome extensions menu, select the slider next to your ad-blocking extension to disable it.
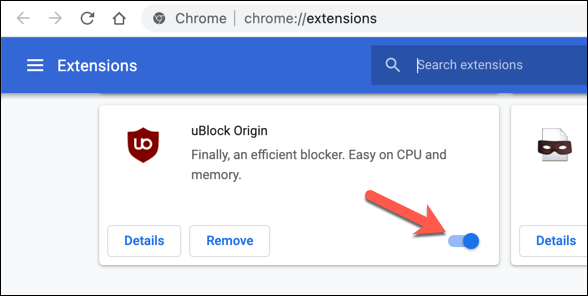
Once disabled, refresh the Twitch stream (and allow the ads to run). The stream should start to load, assuming ad-blocking was the cause of the issue in the first place.
Clear Your Browser Data
Google Chrome, like most modern browsers, uses caching to quickly load pages you visit often. This helps to load assets (like images and browser CSS files) more quickly, since these are unlikely to change often.
Unfortunately, caching can cause issues on certain sites, especially if the site changes after your last visit. For instance, a change in the Twitch backend could mean that your browser cache for the Twitch website is out of date. The outdated page that Chrome loads might not work as a result.
To get around this problem (and if a few browser refreshes doesn’t fix the problem), you’ll need to clear your browser data and force Chrome to load a completely fresh version of the Twitch website.
- To do this, select the three-dots menu icon in the top-right. From the menu, select the Settings option.
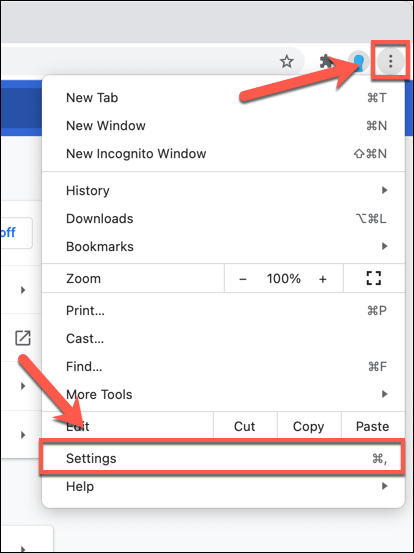
- In the Settings menu, select Privacy & Security (or scroll down to that section). Select the Clear browsing data option to begin emptying your browser cache.
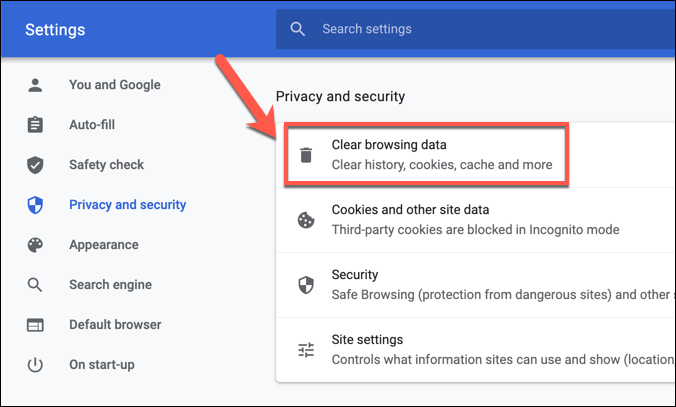
- In the Advanced tab in the pop-up Clear browsing data menu, select All Time from the Time Range drop-down menu. Ensure that you select all checkboxes (including Cookies and other site data), then select Clear data to begin wiping your cache.
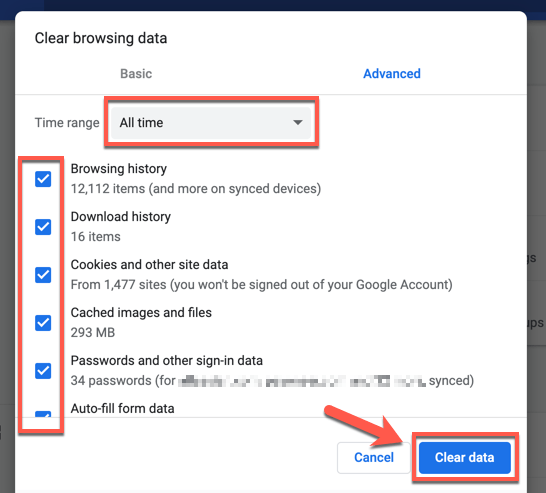
After a few moments, your browser cache should be empty. Head back to the Twitch website, sign back in, and attempt to load a stream again to check if you’ve fixed the problem.
Check Your Antivirus and Firewall Settings
As a page loaded using a web browser, it’s unlikely that your system firewall or antivirus is blocking Twitch streams from loading. Twitch streams use common web ports 80 and 443 for stream viewing, which most firewalls and antiviruses should leave unblocked.
The exception to this, however, is if your antivirus or firewall is set to block some outgoing web traffic manually. This could be the case if you’re using a corporate firewall, where content blocking stops access to certain websites.
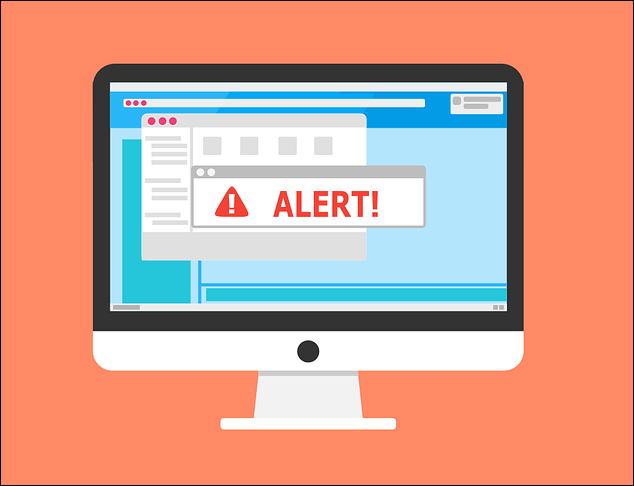
It’s also possible that certain types of web traffic (like video streaming) is being blocked by an overprotective antivirus. If you’re using a third-party antivirus or firewall, check your user manual for additional instructions on how to unblock Twitch (or Google Chrome’s) web traffic.
For corporate users, speak to your network administrator to check that Twitch streams aren’t blocked. While the Windows firewall should allow all web traffic by default, you can adjust the Windows firewall to allow Twitch traffic if you believe Chrome is being blocked.
Check Your Network Connection (and Disable VPNs)
Twitch is a web-based service, so if you’re seeing unusual network issues on Twitch, you should check that your network connection is working correctly.
Some internet service providers (especially mobile providers) will use traffic shaping measures to identify and block high-traffic content like video streaming. If you’re using a metered or mobile connection for Twitch streaming, you might need to check your provider’s terms of service to make sure your data isn’t capped.
If it is, you may need to look at reducing Twitch’s stream quality. This should reduce data usage and, hopefully, allow you to continue to stream without connection issues. You can do this by selecting the settings cog icon on a live stream, then selecting a lower quality streaming value from the Quality menu.
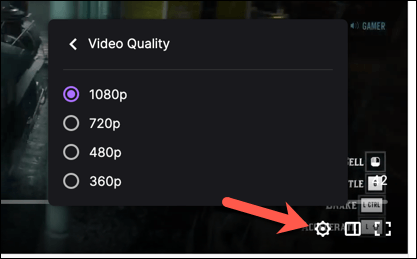
Likewise, virtual private network (VPN) traffic can sometimes cause issues with online services. Twitch streams aren’t geoblocked, so you shouldn’t need a VPN to use it. If you’re seeing an error 2000 in Chrome, disable your VPN connection and refresh the page to load it on a standard connection.
Try Another Web Browser (or the Twitch App)
Chrome isn’t the only option out there for watching Twitch streams. If you’re still seeing a Twitch error 2000 issue in the Chrome browser, you’ll need to think about switching to another browser like Firefox or to the Twitch desktop or mobile app.
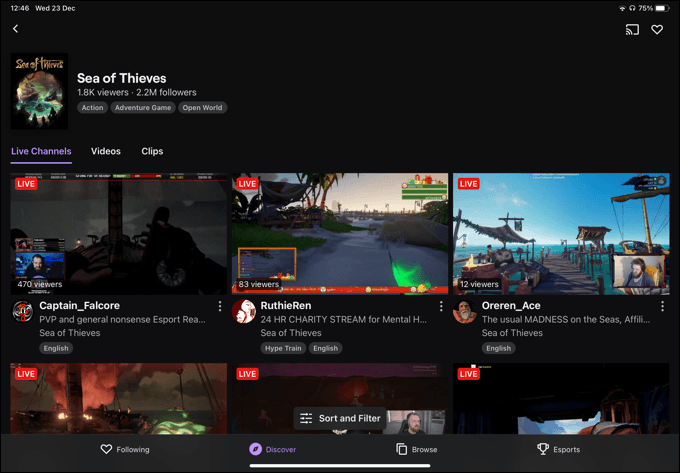
If a network or connection issue is blocking a Twitch stream, switching to another browser or to the Twitch app won’t help. If Chrome is the issue, however, then another browser (or the Twitch app) should let you access your favorite streams again.
The Twitch app, in particular, is cross-platform, letting you view streams on Windows or Mac (using the desktop app), as well as iOS, iPadOS, and Android on mobile devices.
Twitch Streaming Explored
If you’ve figured out how to fix Twitch error 2000 in Google Chrome, you can begin to use the platform properly. Thousands of streamers are streaming right now, and if you want to join them, it’s easy to begin streaming on Twitch, as long as you have the equipment to do so.
If you’re only interested in watching streams, you should make use of your free, monthly Twitch Prime subscription to subscribe to streamers for free. This’ll give you plenty of perks (such as sub-only Twitch emotes) but, if you want to support a stream even further, you could think about raiding a Twitch stream with your own audience.
source https://www.online-tech-tips.com/computer-tips/how-to-fix-twitch-error-2000-in-google-chrome/
