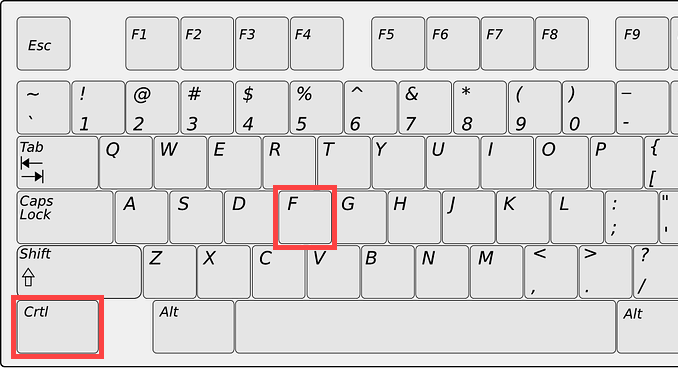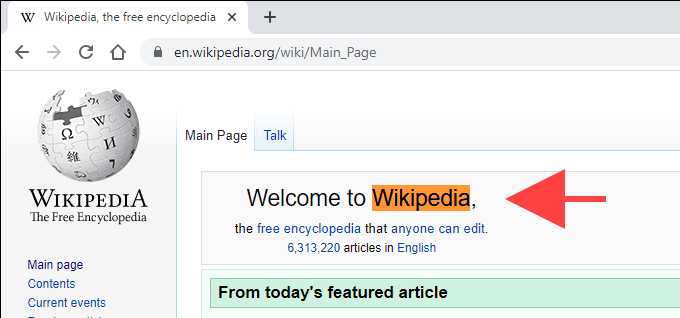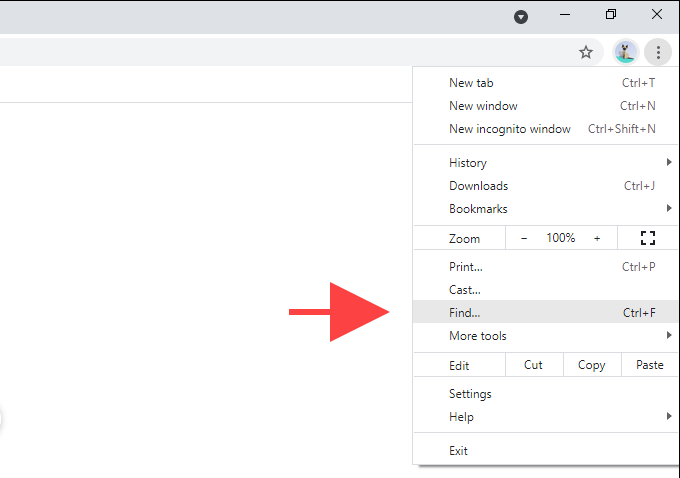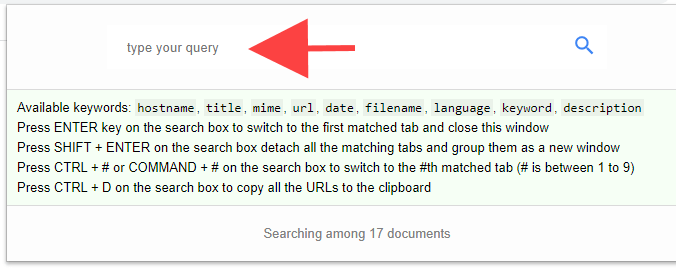Scrolling through a lengthy web page looking for a specific word or phrase is tedious and time-consuming. Thankfully, all major desktop and mobile web browsers support the universal Find function. It’s easy to use and makes scanning text-heavy posts a breeze.
If you aren’t familiar with Find, this post will help you figure out how to use it in any browser on any device. You’ll also learn about ways to search for a word or text in multiple open tabs and web pages simultaneously.
How to Open and Use Find on Any Browser
Find is present in web browsers such as Google Chrome, Mozilla Firefox, Microsoft Edge, and Apple Safari. It also works the same everywhere and is conveniently accessible via a standard keyboard shortcut.
Start by selecting the browser tab with the webpage that you want to search through. Then, press Control + F (PC) or Command + F (Mac). The Find bar should instantly appear at the top-right or bottom of the browser window.
Follow by typing a word or phrase, and Find should begin highlighting the first matching instance within the page in real-time. It should also denote the total amount of identical words or phrases throughout the page.
Note: Except for letter cases, you must type the word or phrase accurately, or Find will fail to locate it.
You can then select the Next and Previous arrows within the Find bar to automatically move between each item. Alternatively, use the Control + G and Control + Shift + G keystrokes if you prefer sticking solely to shortcuts.
If you want, you can navigate to another tab and come back, and the Find bar will remain available. You can also use Find in multiple tabs, but you can’t search through all open web pages from a single tab. Once you’ve finished looking for what you want, press Esc or select the x-shaped button to exit Find.
Tip: You can reveal the page source (or HTML) and use Find to search for text that appears hidden from the front-end of a web page. To do that, simply press Control + U (PC) or Command + U (Mac), or right-click or control-click a page and select View Page Source.
How to Open Find Using Desktop Browser Controls
The keyboard shortcut aside, you can also rely on browser controls to open Find. Just look for an icon with three dots or three stacked lines on any corner of the window to reveal the browser menu. You should likely see Find listed inside it.
In Chrome, for example, select the More icon (three dots) to the top-left of the browser window and pick Find. In some browsers, you should find it named as Find in Page, Find on Page, and so on.
With some browsers on a Mac, you may want to look within the menu bar instead. For example, when using Safari, select Edit > Find.
How to Open Find in Mobile Browsers
Find is available on mobile versions of web browsers as well. If you use a tablet device with a keyboard, the Control + F or Command + F keyboard shortcuts should help you open Find. If not, you must open it via the browser menu.
Again, look for an icon with three dots or three stacked lines to the top or bottom of the screen. For example, in the iOS version of Chrome, you should see it to the lower-right—tap it and select Find in Page.
Using Find on mobile works similar to the desktop. Just start typing, and it will begin highlighting matching instances within the page. Then, use the Next and Previous arrows to move through each item. Finally, tap Done to exit Find.
How to Search All Open Tabs and Web Pages for Words
Find does not allow you to search for a word or text on all open webpages (or tabs) simultaneously. But what if you have dozens of tabs open and want to locate something quickly?
If you use Opera Browser, you can use the integrated Search Tabs option to search both the title and content of open tabs. You can use it by pressing Space + Control on both the PC and Mac.
Browsers such as Chrome also allow you to search tabs but limit that to the page title only. However, you can rely on the Search all Tabs extension to scan for text on all open tabs. Just install it on your browser, select the extension icon on the menu bar, and start typing in your query.
The extension should show previews of tabs, along with matching terms as you type along. You can then press Enter to switch to the first tab with the matching term, press Shift + Enter to open all tabs with matching content in a new window, and so on. You should find additional useful shortcuts listed within the extension’s search box.
Search all Tabs is available for Google Chrome, Mozilla Firefox, and Microsoft Edge. You may also find alternative extensions with similar functionality by looking through the add-on stores of each respective browser.
If you don’t like using extensions, try out Google’s advanced search operators to search for words and text in multiple pages without even opening them in your browser.
Convenient and Productive
Find makes scanning for words on web pages incredibly convenient and productive. If you want to search through several open pages at once, don’t forget to rely on a browser extension (remember, Opera doesn’t even need that) to speed things up even further.