In 2020, Google added one of the most useful features to Google Sheets; the ability to sort or filter by color.
This is something users have been able to do in Microsoft Excel for some time. Having it available in Google Sheets means it’s even easier to migrate Excel sheets to an online spreadsheet.
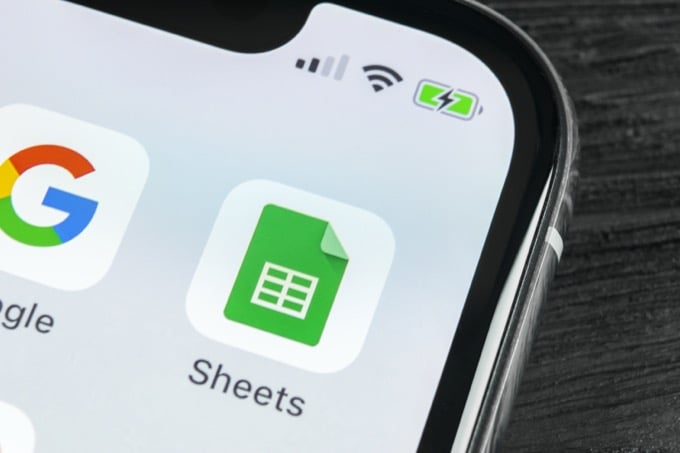
If you’re wondering why you may ever want to sort or filter by color, consider the scenario where you’ve set up condition-based formatting. Sorting in this way lets you do things like sort alarms or rankings by category or priority rather than based on individual numbers.
Sort by Color in Google Sheets
Let’s look at a spreadsheet with a list of student grades that cover various ranges. In this spreadsheet we’ve configured condition-based formatting to assign the appropriate color code for each grade range.

With a sheet that’s formatted in this way, if you sort by column B you’ll see the grades sorted from A to B, but you won’t clearly see which blocks of grades make up each letter grade group.
The best way to do this is sorting by color.
To do this:
1. Select Data from the menu, select Filter views, then select Create new filter view.

2. To sort the list with all of the “A” grades at the top, you can sort by Green. Select the filter icon at the top of the column, select Sort by color, select Fill Color, and then select the color you want to sort by. In this case, choose light green.

3. The color you select will be grouped and sorted at the top of the list.

You might notice that you can’t sort by all colors, and this makes sense, because colors have no order to sort by.
However, if you sort the column by numbers, the colors will also be organized according to their numeric ranges. The main point of sorting by color in Google Sheets is to quickly identify a single group of items in a large list according to cell formatting (which is usually based on conditional formatting).
Filter by Color in Google Sheets
Another approach to grouping items by their color is using the filtering feature. Google Sheets now lets you filter out all other colors except the one you’re interested in.
In larger lists, this is very useful for grouping all of the items you’re interested in while removing the clutter of all of the other data.
To do this, select the filter icon at the top of the column, select Filter by color, select Fill Color, and then select the color you want to filter by. In this case light green.

Once you’ve filtered by one color, you’ll see all rows where the column you’ve filtered is the color you selected displayed. All the other rows with other colors will be filtered out of the view.

This is a useful way to focus on groups of data, removing everything else that may get in the way of your analysis.
Sorting or filtering by color in Google Sheets is a less granular approach than sorting by numbers alone, but sometimes visualizing data in categories or groups like this is more valuable.
Sort by Text Color in Google Sheets
In the same way you can sort or filter cell colors in Google Sheets, you can do the same based on text color. This is useful for all of the reasons above, but you’ve created conditional formatting for text color rather than cell color.
To sort by text color:
1. Select Data from the menu, select Filter views, then select Create new filter view.

2. To sort the list with all of the “A” grades at the top, you can sort by Green text. Select the filter icon at the top of the column, select Sort by color, select Text Color, and then select the color you want to sort by. In this case dark green.

3. The color you select will be grouped and sorted at the top of the list.

Just like will the fill sort, the text color you selected will group all items with that text color at the top of the list. All items underneath that group remain unsorted.
Again, it’s a good way to focus on specific groups or categories of data. But if you actually want to sort in numerical order you’ll need to sort by cell content (numbers) as you normally would.
Filter by Text Color in Google Sheets
You can also filter out those records that are other colors, leaving only the group that’s the color you want. Again, this is useful with very long lists where you want to filter out all of the other values that aren’t in the range or category you’re looking for.
To filter by text color:
1. Select Data from the menu, select Filter views, then select Create new filter view.

2. To filter the list so only the “A” grades are listed at the top, you can filter by Green text. Select the filter icon at the top of the column, select Filter by color, select Text Color, and then select the color you want to sort by. In this case, choose dark green.

3. The color you select will be grouped and listed at the top without any other text colors displayed.

This is especially useful for very long lists where you need to filter out the “noise” (all the other data), so you can focus on only the data you care about.
Sort or Filter by Color in Google Sheets
Using the sort or filter function in Google Sheets based on color lets you group and organize data. It’s not like normally sorting or filtering because it doesn’t organize data by each row, but instead by blocks of rows. It’s a great way to categorize and organize information in blocks.
It has its uses if you use it properly whenever you have conditionally formatted data.
