One of the best ways to protect your online accounts from being compromised is to use two-factor authentication (2FA). This adds a second layer to the sign-in process, requiring you to use a one-use only generated code (usually created on your smartphone) to sign in successfully using tools like Google Authenticator.
That is, of course, if you actually have a smartphone with Google Authenticator installed. If you don’t, then your options are limited, but it is possible to use Google Authenticator on your PC without requiring another device. If you want to know how to use Google Authenticator on Windows 10, here’s what you’ll need.
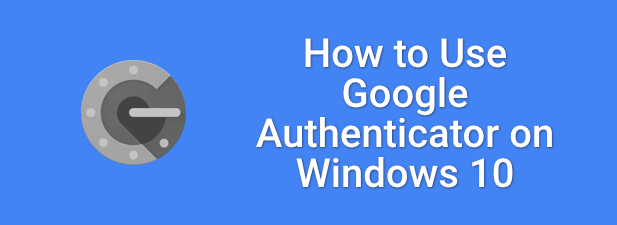
Generating the Google Authenticator Secret Code
If a username and password is leaked online, your account is at risk. Even using a password manager won’t help you at this point—you’ll need to change any passwords that are compromised by a breach.
To help overcome this issue, you can link your online accounts to a two-factor authentication service like Google Authenticator. This generates a one-time password (OTP) to successfully sign in to Google and other online services.
It doesn’t matter if a password is breached if the hacker doesn’t have your 2FA credentials. 2FA adds another layer of security. To generate the codes, you’ll need to set up Google Authenticator on your Windows PC using a third-party app and insert the secret code that matches your Google account.
The secret code is like a master password—without it, the codes being generated won’t work to complete a 2FA sign in. This code will only work for your Google account sign-in, but you’ll need similar codes to link your other online services with a 2FA app on your Windows PC.
- To find the secret code for your Google account, open the Google account website. In the left-hand menu, select Security.
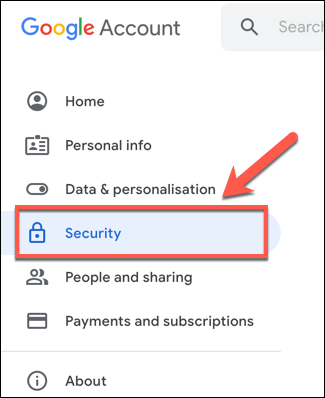
- In the Security area of the Google account website, scroll down to the Signing in to Google section, then select the 2-Step Verification option. You may need to sign in again at this point.
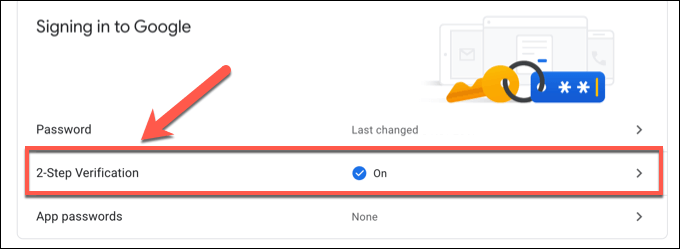
- If you haven’t already enabled 2FA with a mobile device previously, you’ll need to follow the on-screen instructions to do so on the 2-Step Verification page. Once this is done, scroll down to the Authenticator app section, then select Set Up to begin.
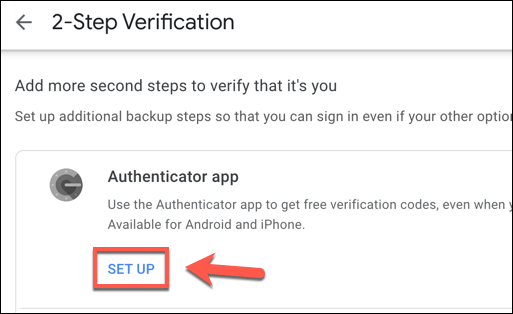
- In the pop-up menu, select either Android or iPhone, as the option doesn’t matter. Select Next to continue.
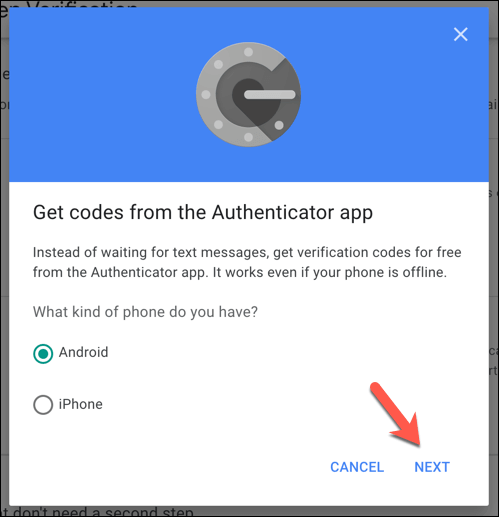
- At the next stage, you’ll see a QR code that you’d typically need to scan. You won’t be doing this, however, so select the Can’t Scan It? option instead.
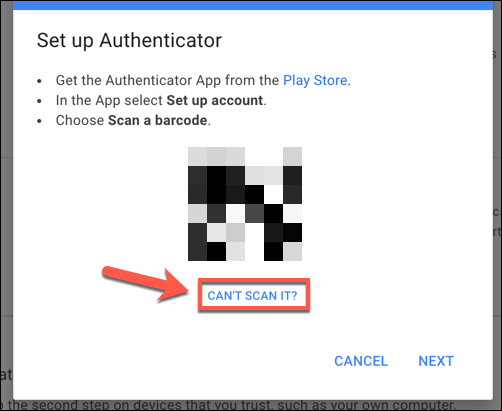
- The secret code for your Google account will appear in the box below, in a combination of 32 letters and numbers. Write this down or make a suitable copy of it, then select Next to continue. Keep this page open, as you’ll need it to complete the setup process afterwards.
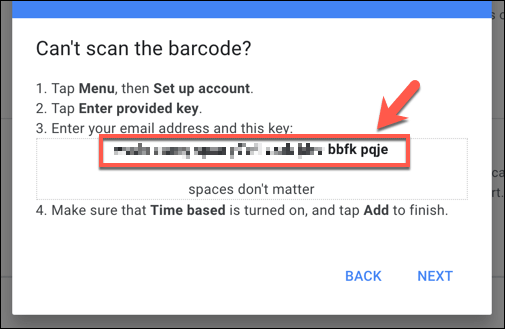
Once you’ve saved the secret code, you’ll need to install a 2FA app on your PC to proceed.
Installing a Two Factor Authentication App for Windows 10
Unfortunately, there are few apps that exist for extending Google Authenticator support to Windows 10. WinAuth is one exception, and while it remains popular, WinAuth is no longer in active development, so we can’t guarantee that it continues to work as intended as a Google Authenticator alternative.
With few desktop apps available, the best alternatives are found in the Microsoft Store. One example is WinOTP Authenticator, an open-source 2FA app that can be installed officially through the Microsoft Store, although the source code is available for review on the developer’s GitHub page.
- To begin, download and install WinOTP Authenticator from the Microsoft Store. Once installed and opened, select the + (Add) icon at the bottom.
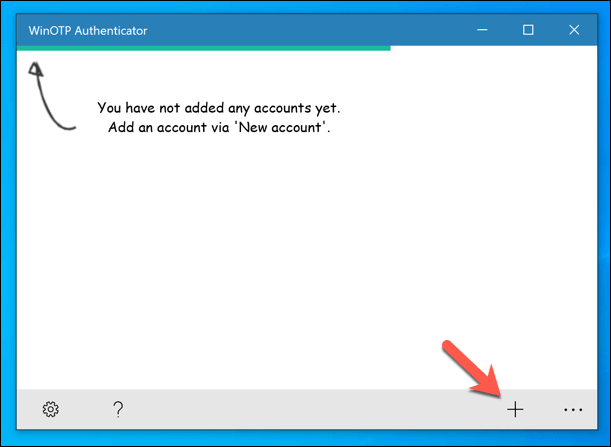
- You’ll need to save your Google account details here. Under Service, type Google. For Username, type your Google account email address. Finally, type your 32-digit secret code (with or without spaces) in the Code section, before selecting Save to save it to the app.
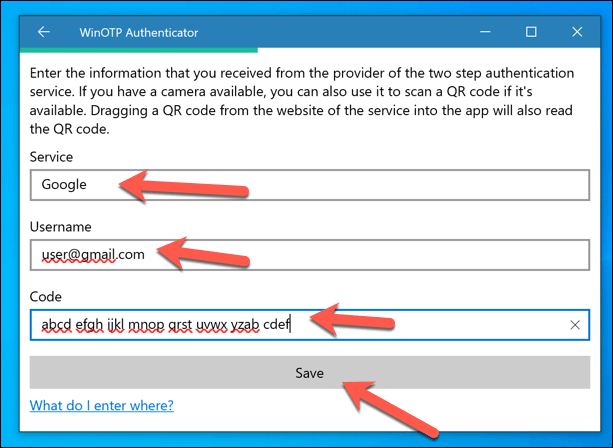
- If successful, a six-digit one-time passcode will appear at the top of the window. Return to the Google Authenticator app setup page (as described in the section above), or open the Google Authenticator App setup page directly, selecting the Set Up option in the Authenticator app section. Enter the six-digit code you see in the WinOTP app in the Google Authenticator app setup box, then select Verify to continue.
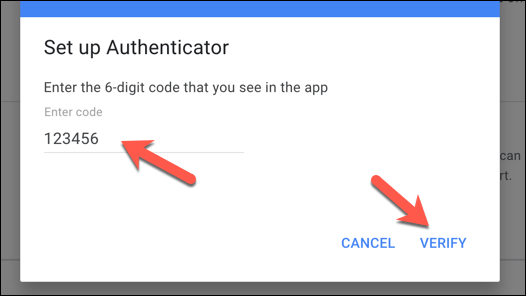
- If verified, WinOTP Authenticator will become the default Google Authentication app for your account. You can then use WinOTP to generate the 2FA codes you need to successfully sign in to your Google account (and into other Google services) in the future. If you want to remove the app at any point, press the remove icon next to the Authenticator app option listed in your Google account settings.
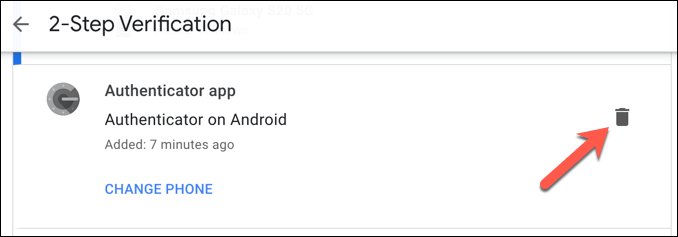
Installing a Two Factor Authentication Extension in Google Chrome
While WinOTP Authenticator offers a quick and easy way to sign in to Google services with two-factor authentication enabled, you can also set up a quick and easy-to-use 2FA app using a Google Chrome extension named Authenticator.
- To do this, you’ll need to open Google Chrome in your browser and install the Authenticator extension. As the simple name suggests, this extension allows you to quickly create OTP codes for two-factor authentication.
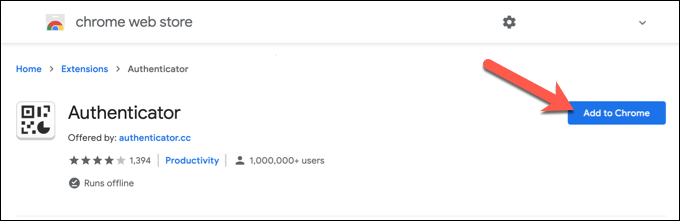
- Once installed, select the Authenticator extension icon (or select it from the Extensions menu in the top-right). From the drop-down menu, select the pencil icon.
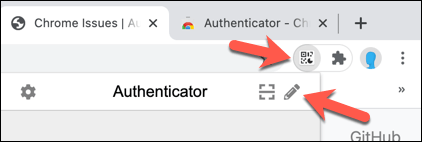
- Press the + (plus) icon that appears in the card below to proceed.
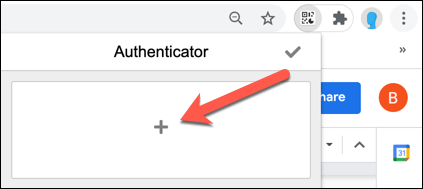
- From the menu, select Manual Entry.
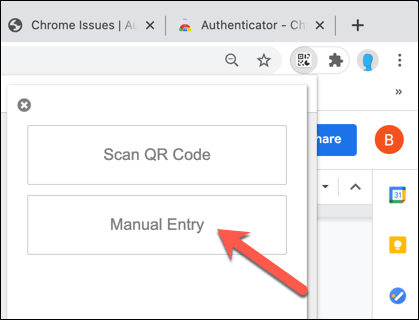
- You’ll need to provide your Google Authenticator secret code and account information here. Under Issuer, type Google. For Secret, type the 32-digit secret code for your Google account (as explained in the steps above). Select Advanced, then place your Google account username in the Username box, before selecting OK at the bottom to save your details.
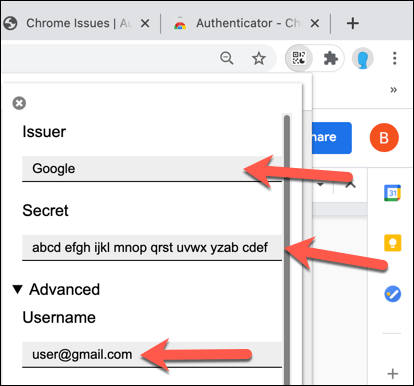
- Once saved, select the Authenticator extension icon again to view your one-time passcode for your Google account.
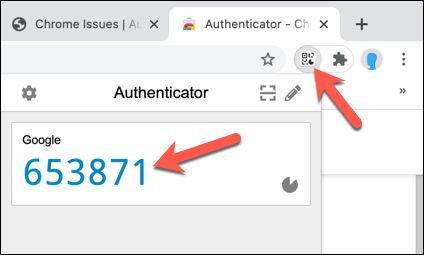
Using Google Authenticator on Windows 10
Once a 2FA app is installed on your PC, you’ll be free to use Google Authenticator on Windows to sign into your Google account without needing a smartphone. This gives you a 2FA backup device, offering peace of mind that you won’t be locked out of your Google account, even if you lose your smartphone.
However, you’ll need to bear in mind that only one Authenticator app is allowed for each account. If you want to use Google Authenticator on Windows, you won’t be able to use the Google Authenticator app on Android or iPhone to sign in to your Google account after this point.
If you haven’t already, it’s advisable to set up two-factor authentication on all of your important accounts to help improve your privacy online. This includes setting up 2FA on social media to help keep your accounts free from hackers who could compromise your identity.
source https://www.online-tech-tips.com/windows-10/how-to-use-google-authenticator-on-windows-10/
