Every software update and upgrade gets you closer to the ultimate goal – being able to quickly do every task from the same window or app on your device. That would save you a lot of time and effort, since you wouldn’t have to switch to different apps and tabs and can focus on your work instead.
Not many users know that it’s already possible to do this with the Application Launcher for Google Drive. Here’s how to download the Application Launcher extension for Chrome and start using it to do all of your tasks without leaving Google Drive.
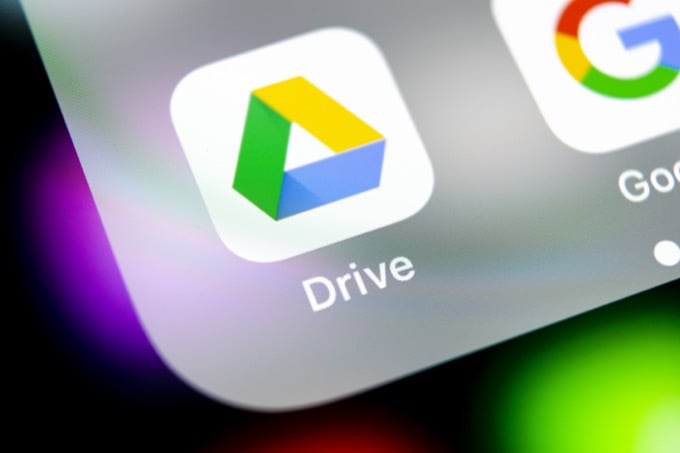
What’s an Application Launcher for Drive?
Google Drive has many hidden features that can turn you into an advanced user and save you time when completing tasks. You can take it even further by installing an Application Launcher extension for Google Chrome.
The Application Launcher is a browser add-on that allows you to open files from your Google Drive using any software on your computer. It doesn’t matter whether it’s an Excel sheet or a photo that you want to edit in Photoshop – as long as the software is compatible with Google Drive, the Application Launcher add-on will allow you to open it.

If you don’t have the right app installed on your device, the Application Launcher will suggest the right download for you. All of this happens inside the same Google Drive window.
The only downside of this add-on is that it’s only available for Google Chrome and not for any other browser.
How to Install the Application Launcher for Drive
Before you can start using all of your local apps from Google Drive, you need to install the Application Launcher extension in your browser. To do that, follow the steps below.
- Open a new tab in Google Chrome.
- Find the Bookmarks menu on top of your window and select Apps.
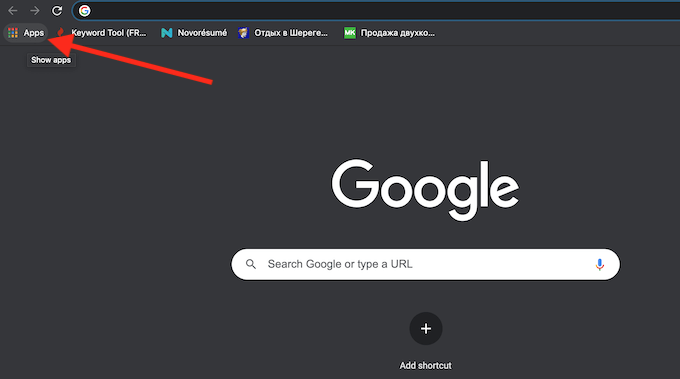
- Select Web Store to open the Google Chrome Store.

- Use the Search tab to find the Application Launcher for Drive add-on.
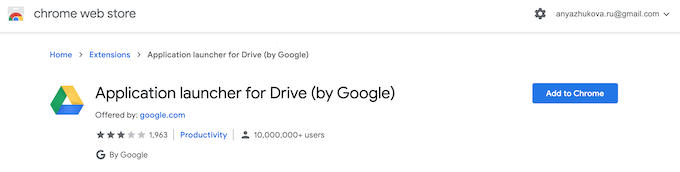
- Select Add to Chrome to install the extension.
After you enable the extension in Chrome, you can start using it to open files from Google Drive.
How to Use the Application Launcher for Google Drive
Using Application Launcher for Drive is easy. All you need to do is to open your Google Drive, locate the file you’d like to open, right-click on it and select Open with. You’ll see a number of apps and Chrome extensions that you can use to open this particular file.
If you want to use an app that’s installed on your computer to open the file, select Open with > Apps on your computer. If you already have Backup and Sync installed, you’ll see a list of apps from your device that you can use to open your file.
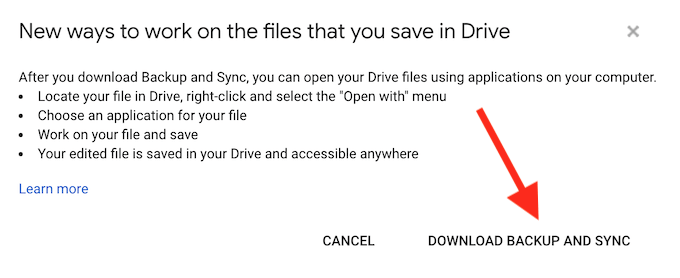
If you don’t have it yet, you’ll get the New ways to work on the files that you save in Drive message instead. Don’t worry, you’ll still be able to use the Application Launcher for Drive after you install Google Backup and Sync on your device.
How to Install Google Backup and Sync
To install Backup and Sync on your device, select the Download Backup and Sync in the pop-up window. Alternatively, go to the Google Drive Download page, scroll down, and select Backup and Sync > Download.

Once you download it, open Backup and Sync and install it on your computer. The app will ask you to sign into your Google account and choose folders and files from your computer that you want to sync and automatically backup to Google Drive.

After you set up Backup and Sync, you can start using it together with the Application Launcher to open files in Google Drive. Open the file in Google Drive, select Open with, and select the app from your computer that you want to use to open this file.
How to Use Application Launcher on Your Smartphone
You can use Application Launcher for Drive on both your computer and your smartphone. Thanks to the Application Launcher, you’ll be able to open your files using the apps that you have installed on your smartphone right from Google Drive.
To use Application Launcher on your smartphone, follow the steps below.
- Open Google Drive on your phone.
- Find the file you want to open and select the three vertical dots next to it to open the Menu.

- Scroll down and select Open with.

- You’ll see the list of apps that you’ve installed on your smartphone that are compatible with Google Drive. Select the app you’d like to use to open your file.

To return to Google Drive, use the back button on your smartphone. All the changes you’ll make in your files while using Application Launcher and your local apps will be automatically saved in Google Drive.
Launch Any of Your Applications from Google Drive in Chrome
Application Launcher for Drive is an awesome Chrome extension that can make your life easier. For someone who uses Google Drive a lot for work or other purposes, this add-on can help to narrow down the continuous list of apps they use by having them all one click away. If you later decide to get rid of it, you can easily disable this add-on by removing the Application Launcher from your Google Chrome extensions.
Have you ever used Application Launcher for Drive before? What other Google Chrome extensions do you find most useful? Share your experience with Google Chrome add-ons in the comments below.
