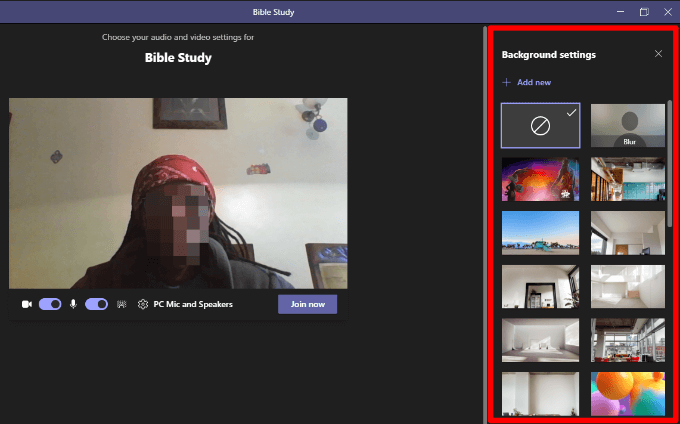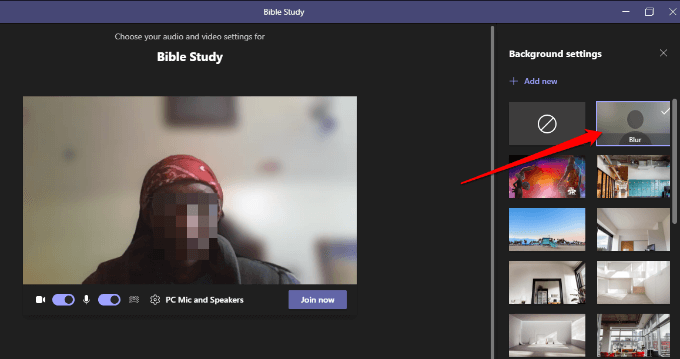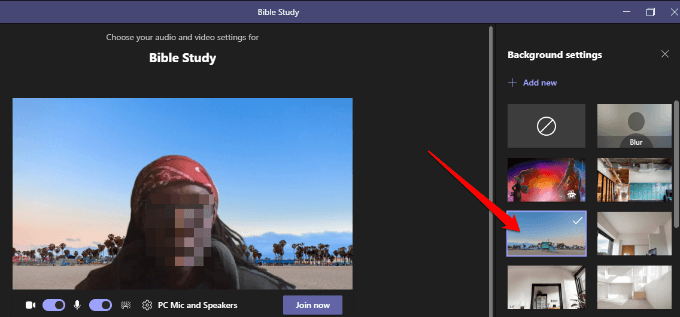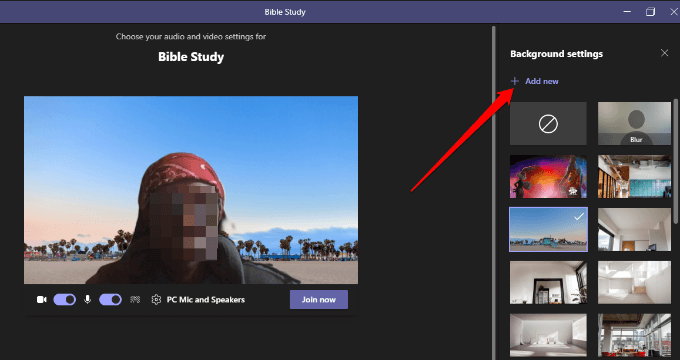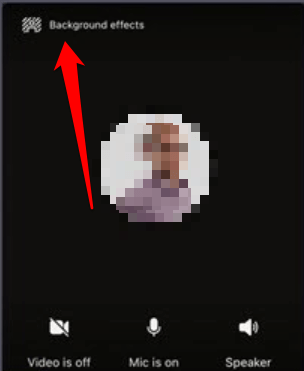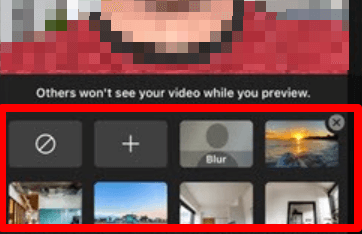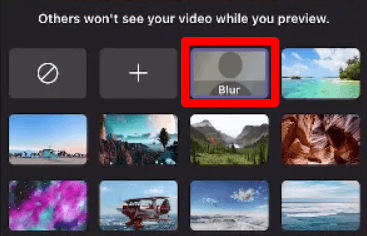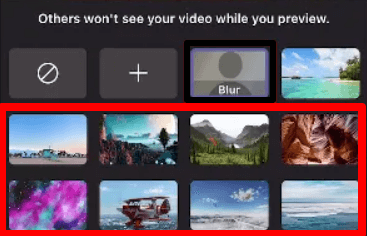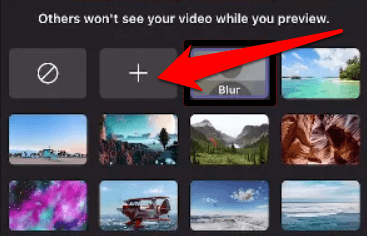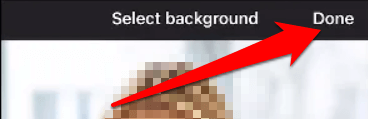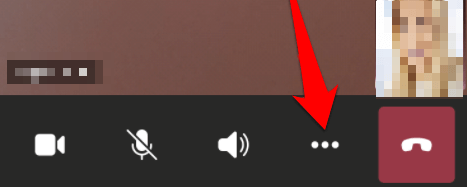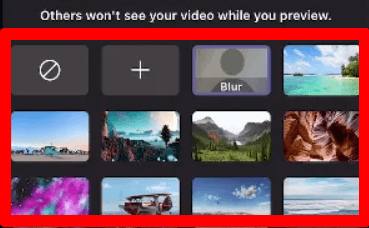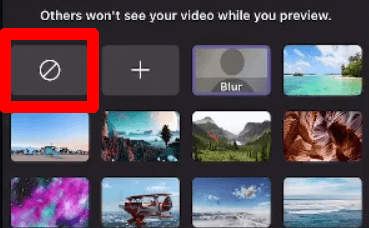Microsoft Teams, like Zoom, allows you to make video calls among devices and hold virtual meetings. The app is particularly useful for remote teams to hold meetings when co-workers are spread across different locations.
The background effects in Microsoft Teams allow you to remove the distractions of what’s happening around you in a video call and present a professional image. Plus, the feature helps others in the meeting focus on what you’re saying, not the strange object behind your shoulder.
Whether you want an office environment, a tastefully decorated room, or a silly background, we’ll show you how to change the background in Teams.
How to Change the Background on a Computer or Mobile Device
You can change the background in a Teams meeting before joining or during the meeting. Teams lets you blur, select a pre-made image like a tranquil park or upload a custom image like your company logo as your background. You should know that changing your background may not hide sensitive information like your name or phone number from other people in the call or meeting.
How to Change the Background on a Computer
If you have a Windows PC or Mac, use the steps below to change the background on your computer.
How to Change the Background Before a Meeting Starts
You can change the background in Teams before a meeting starts to avoid interruptions.
- Select Background filters just below the video image in the same window while choosing your audio and video settings.
- You’ll see the background options on the right side of the screen.
- Select Blur to subtly conceal everything around you.
- You can also select a pre-made image from the ones provided.
- Select Add new and then choose the image (JPG, PNG or BMP) you want to upload from your computer to upload a custom image of your choice.
How to Change the Background in Teams During a Meeting
Follow the steps below to change the background if you’ve already joined a meeting.
- Select More actions from the meeting controls.
- Select Apply background effects.
- Select Blur or choose a pre-made image to replace your background.
- Select Add new and upload a custom PNG, JPG or BMP image file from your computer.
Note: The new background you choose will apply in all your calls and meetings until you turn it off or change it again.
How to Turn Off Background Effects in Teams
Follow the steps below if you want to turn off the background effects in Teams.
- Select the no background icon (circle within a rectangle)
- Select Preview to see how your background looks without the effect. If satisfied, select Apply.
Note: If you’re a Linux user or use Teams via an optimized virtual desktop infrastructure, you won’t be able to use the background feature.
Change the Background in Teams on Android or iOS Devices
Here’s how to change the background from your Android device or iPhone.
How to Change the Background Before a Meeting Starts
Here’s how to do it on your mobile device.
- Tap Background effects at the upper side of the screen, while setting up your audio and video preferences.
- The background options will appear just below your picture.
- Tap Blur to subtly conceal everything behind you.
- You can also choose one of the available images.
- Tap Add (+) to upload a custom PG, PNG or BMP image file from your device.
- Tap Done at the top to apply the background to your meeting.
How to Change the Background During a Meeting
Here’s how you can change the background during a meeting or call.
- Tap More options from the call or meeting controls.
- Tap Background effects and select a background or upload a custom image to be your background.
To turn off background effects just tap on the no background icon (circle within a rectangle) to remove the virtual background.
Hide Your Mess During Meetings
When on a video call or meeting, you want to focus on the task at hand without worrying about whether other participants can see the mess behind you. With the background effects feature in Teams, you can add some professionalism or a little fun to video calls.
source https://www.online-tech-tips.com/ms-office-tips/how-to-change-the-background-in-microsoft-teams/