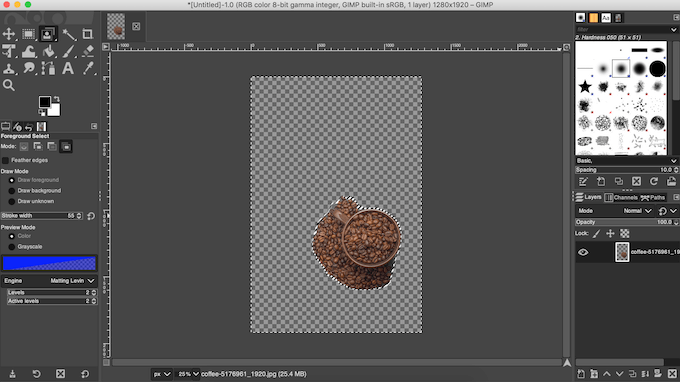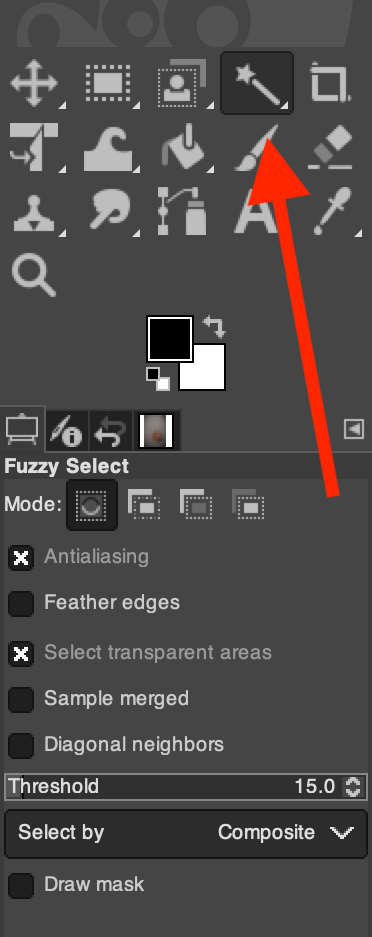What happens when you need to use an image with a messy background that you don’t like? You can remove this background or make it transparent the same way you can get rid of any unwanted details in the image’s background, or remove the background completely and replace it with something else.
If you’ve used GIMP before, you know that this software makes creating quality images and designs extremely easy. You also don’t need to be an experienced user to create a transparent background in GIMP. Here are a few simple methods that you can use to remove an image’s background or turn it transparent if you’re a beginner GIMP user.
How to Create a Transparent Background in GIMP
Depending on the type of image, GIMP has a few different tools that you can use to make the background transparent. Some of them are easier to use, while others require a bit of experience with GIMP. Choose the method that you’re comfortable with and see if it works with your image.
How to Turn the Complex Image Background Transparent
One of the easiest ways to create a transparent background in GIMP is by using the Fuzzy Select tool. It allows you to select areas of an image based on color similarity. This will work great if the background of the picture you’re working with has different colors and structures that you need to erase.
To turn your image’s background transparent using Fuzzy Select, follow the steps below.
- Open your image in GIMP.
- In the lower-right corner of your screen, select your image layer. Right-click it and select Add Alpha Channel. This will ensure that you delete the background to transparent and not to white or black color. If the option to Add Alpha Channel is greyed out, then your image already has it and you’re good to go.
- Select the Fuzzy Select tool from the tools panel in the upper-left corner of the screen.
- Using Fuzzy Select, create a selection area either using the subject or the background of the picture. Pick whichever is easier. Simply click and drag around the subject (or the background), and GIMP will create a smart selection. To manually add to this selection, hold Shift and continue dragging the cursor around your subject. To remove areas from the selection, hold Control (for Windows) or Command (for Mac) when dragging the cursor around your subject.
- If you selected the background, select Delete (for Windows) or Edit > Clear (for Mac) to remove your image’s background to transparent.
- If you selected the subject instead, go to Select > Invert first. Then continue to remove the image’s background.
You might have to repeat this process if your picture has a complex background with different colors, objects, and structures.
How to Turn a One-Color Background Transparent
Another simple way of creating a transparent background in GIMP is by using the Select by Color tool. This method is perfect if your picture has a solid background that consists of a single color. Select by Color also uses smart selection that will help you remove your image’s background in seconds.
To use Select by Color to create a transparent background, follow the steps below.
- Open your image in GIMP.
- In the lower-right corner of your screen, select your image layer. Right-click it and select Add Alpha Channel.
- Select the Select by Color tool. If you can’t find it in the tools panel in the upper-left corner of the screen, right-click the Fuzzy Select tool and find it there. You can also select this tool using the keyboard shortcut Shift + O.
- Select the area of your image’s background that you want to turn transparent by clicking on it. To manually add to this selection, click and drag it to the right until you get the entire desired area selected. To remove areas from the selection, click and drag to the left. You can also increase the selection by holding Shift and clicking on a different area of your image.
- When you’re happy with the area selected, select Delete (for Windows) or Edit > Clear (for Mac) to turn the background transparent.
Similar to how you did with Fuzzy Select, you can create a selection from the subject of your picture instead of the background. Then go to Select > Invert, and remove the background by selecting Delete (for Windows) or Edit > Clear (for Mac).
How to Turn the Background of an Image with a Detailed Subject Transparent
When you’re working with a picture that has a subject with many small details, like strands of hair, or clothing items that you don’t want to crop out, use a Foreground Select tool to remove the background and turn it transparent.
To create a transparent background in GIMP using Foreground Select, follow the steps below.
- Open your image in GIMP.
- In the lower-right corner of your screen, select your image layer. Right-click it and select Add Alpha Channel.
- Select the Foreground Select tool. If you can’t find it in the tools panel in the upper-left corner of the screen, right-click the Free Select tool and find it there.
- This time, use the tool to select the area with your subject rather than the background. With the tool selected, draw an outline around it. The outline doesn’t have to be precise, a rough selection will do.
- Select Enter on your keyboard to create a mask. You’ll see the background of your image turn dark blue and the subject – light blue.
- To create a more precise outline of your subject, use a brush to paint over it. You can select the stroke width in the Foreground Select menu on the left side of your screen to increase or decrease the brush size.
If there’s an area inside your subject that you don’t want selected (or want to turn transparent together with the background), under Draw Mode on the left side of your screen select the Draw background and use the brush to outline the area. When you select the Draw unknown mode you can add any separate area of the image to your subject if you don’t want it to turn transparent together with the rest of the background.
- Select Preview mask in the Foreground Select pop-up box to see what your subject mask looks like in preview mode.
- Once you’re happy with the selection, select Enter on the keyboard or Select in the pop-up box to finalize it.
- Go to Select > Invert to invert the selection.
- Select Delete (for Windows) or Edit > Clear (for Mac) to turn the background transparent.
Learn New Ways to Make a Background Transparent
GIMP makes it easy to remove a background of almost any type of image. Even though we only covered the beginner-friendly methods here, once you get more familiar with the software you’ll find that GIMP has more tools that you can use to edit your image’s background.
If you’re not a fan of GIMP, you can also use different software like Photoshop to turn the background of your photos transparent.
Have you used GIMP to create a transparent background before? Which method did you use? Share your experience working in GIMP in the comments section below.
source https://www.online-tech-tips.com/computer-tips/how-to-create-a-transparent-background-in-gimp/