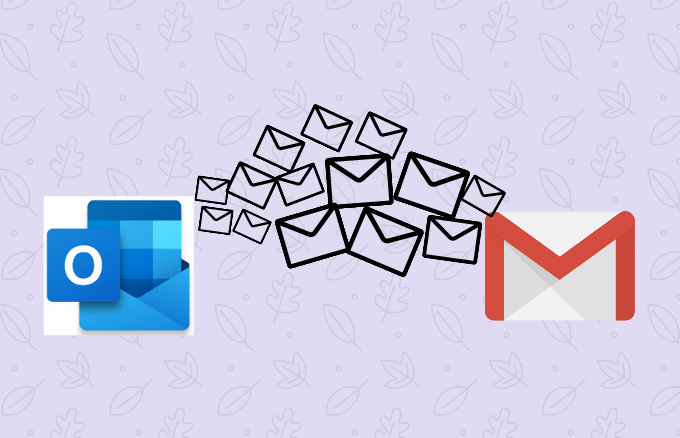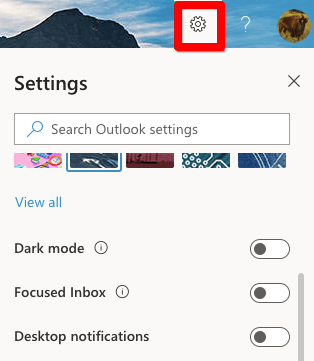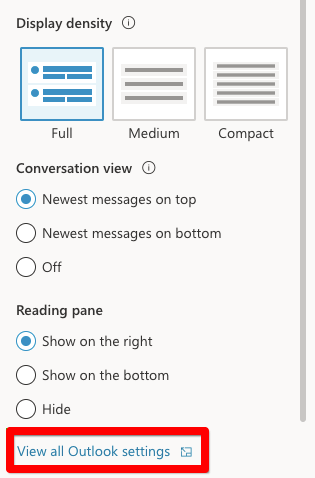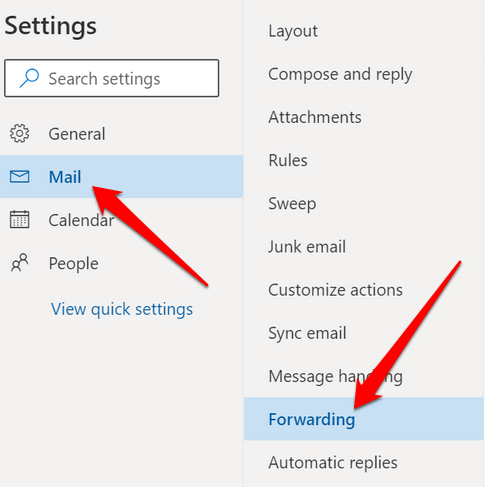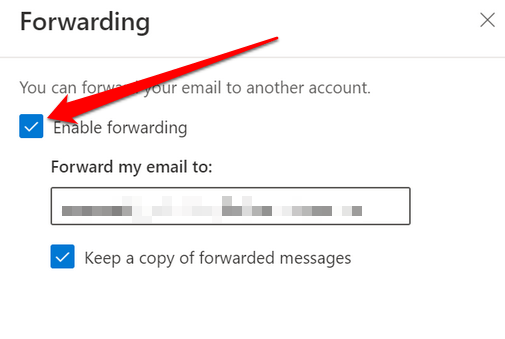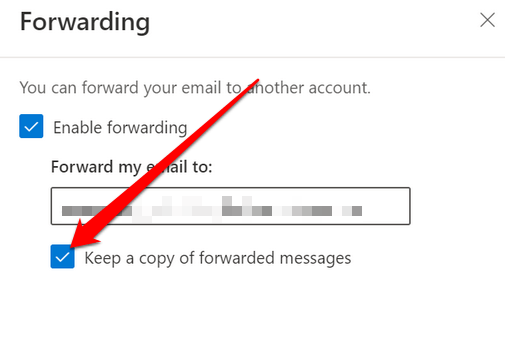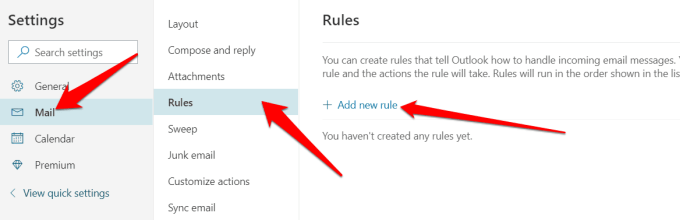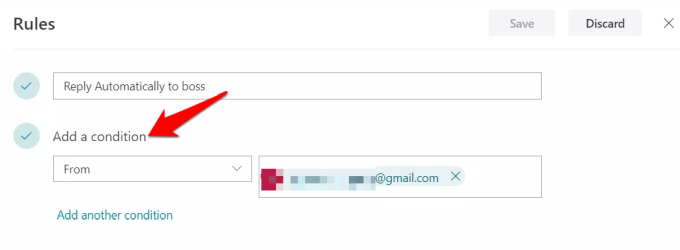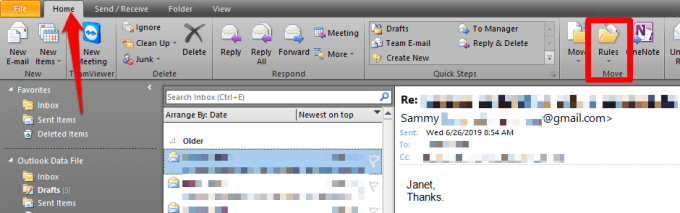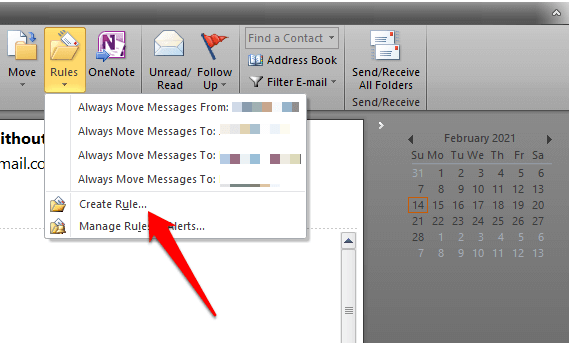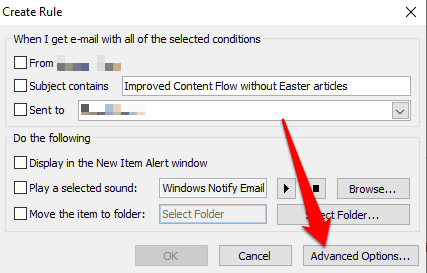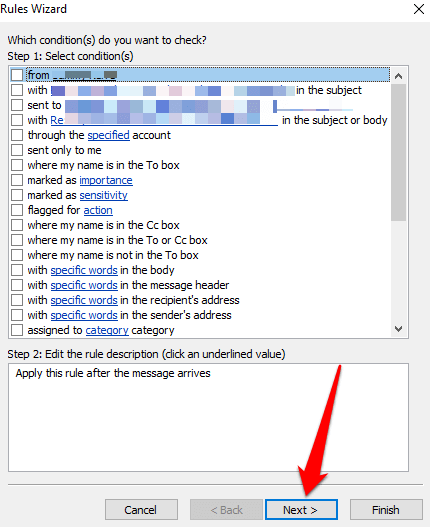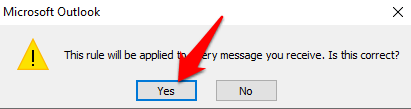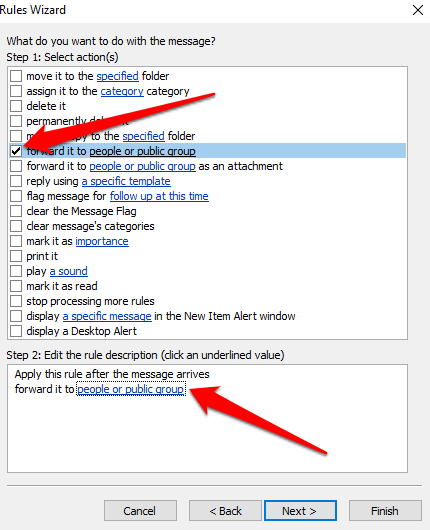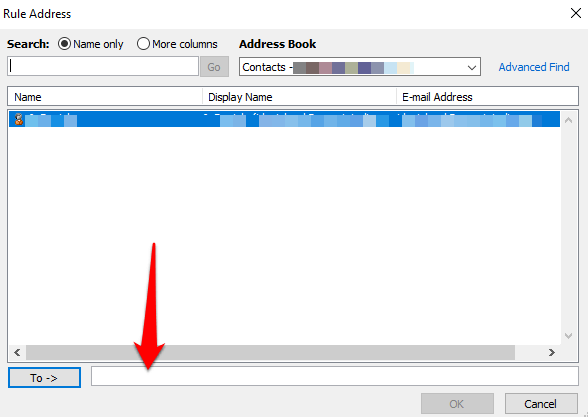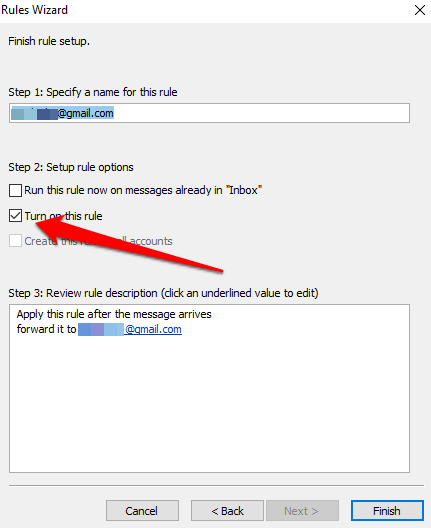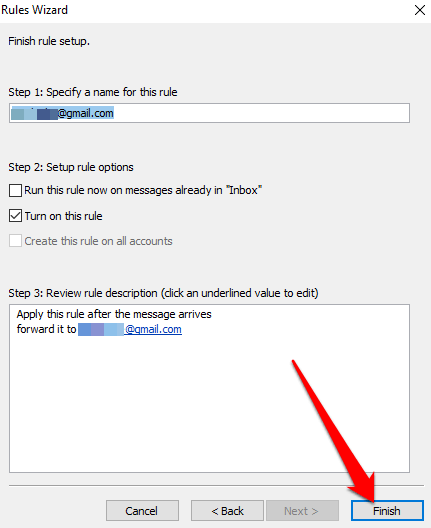If you have Outlook and Gmail accounts, you can set up your inbox so that it will automatically redirect your messages to the preferred email account. This is particularly useful when you want to read and respond to email messages and you don’t have Outlook on your device.
Plus, you can forward your emails when you want to read and reply from a different email address, or you want someone else to receive on your behalf and reply while you’re away.
Whatever your reasons, we’ll show you how to forward Outlook emails to Gmail so you can send and receive mail wherever you want.
How to Forward Outlook Email to Gmail
Whether you just set up a new email account or you don’t want to miss an important email while on the go, here are the steps you need to take to forward Outlook to Gmail.
Note: Instructions in this guide apply to Outlook.com and Outlook Desktop.
How to Forward Outlook to Gmail Automatically
You can configure Outlook on the web to forward your emails automatically to your Gmail address.
- To do this, go to Outlook.com toolbar and select Settings.
- Next, select View all Outlook settings.
- Select Mail > Forwarding in the Settings dialog box.
- Check the box next to Enable forwarding.
Note: If you don’t want Outlook to forward more messages, clear the checkbox instead.
- Next, enter the Gmail address to which the emails forwarded from Outlook will be sent. You can select the box next to Keep a copy of forwarded messages to keep the copies in your Outlook account otherwise the forwarded mail will be deleted from Outlook.
- Select Save to complete the process.
How to Use Message Rules to Forward Outlook to Gmail
Message rules ensure that Outlook forwards only the messages that match a certain criteria to your Gmail address. For this guide, we’ll use Outlook on the web.
- To do this, select Settings > View all Outlook settings > Mail > Rules and then select Add a new rule.
- Give the rule a descriptive name that you can remember and then choose how to forward the emails. You can do this by going to the Add a condition dropdown and selecting:
- Choose Has attachment
- Choose From
- Choose Importance
If you pick Choose Has attachment, Outlook will forward only messages with email attachments. Choose From and Choose Importance will forward emails from specific senders or those marked as highly important respectively.
Note: The message cannot be forwarded until it has met all conditions.
- Next, select Add an action and then select Forward to (an email) or Forward as attachment (complete emails forwarded as unmodified attachments).
- Enter your Gmail address to which all the forwarded messages matching the set criteria or message rules should be sent. Here you can specify more than one address if you want the email to be forwarded to multiple recipients.
- Next, add exceptions that will exclude all emails that match certain criteria from being forwarded. You can do this by selecting:
- Add an exception
- Select one dropdown to choose a condition like Sensitivity
- Select an option dropdown and choose an option like Private
- Once done, select Save to complete the process.
How to Forward Outlook Emails to Gmail on Desktop
We’ve looked at how to forward Outlook email to Gmail using Outlook for the web, but you can do the same using Outlook’s desktop version.
To get started, create a rule using the following steps:
- Open Outlook desktop on your PC and find the Rules under Home.
- Next, select Rules > Manage Rules & Alerts > Create New rule.
- Select Advanced options.
- Next, set the criteria for the forwarded messages or leave it blank if you want every email to be forwarded to your Gmail account and then select Next.
- Confirm the prompt if you see a dialog box warning that the changes will apply to all messages.
- Select Forward it to people or public group and then click the people or public group link text.
- Enter your Gmail address in the To box at the bottom and then select the criteria for the emails you want excluded from the rule. If you want, you can also filter emails from particular senders or that contain certain words or phrases.
- Give your rule a descriptive name that you can remember in future and check the box next to Turn on this rule.
- Select Finish. From here on, every email that’s forwarded will go to the email address you specified and matches the criteria you set.
Note: If you want to stop forwarding Outlook emails to Gmail using the desktop version, go back to Home, and then select Rules > Manage Rules & Alerts. Uncheck the box next to the rule you want to disable.
Send Your Mail Wherever You Want
Whether you plan to switch email clients or you just want to move a few important emails, it’s easy to forward emails from your Outlook account to Gmail using the steps in this guide.
If you have two Gmail accounts, our guide on how to transfer emails between two Gmail accounts offers quick ways to do so within minutes. See also how to forward multiple emails in Gmail and how to automatically save your email attachments to cloud storage and free up valuable storage space on your device.
source https://www.online-tech-tips.com/ms-office-tips/how-to-forward-outlook-emails-to-gmail/