When you need to share your phone’s screen with someone, one option is to take a screenshot. There are a few different ways to do this on Android, including taking a scrolling screenshot. However, that’s not always good enough. Sometimes you need the other person to see your screen in real time, and that’s when you need to use other screen sharing options.
There are plenty of apps that you can use to share your screen on Android. In this article we’ll cover each of these, you can choose the one that you like most.
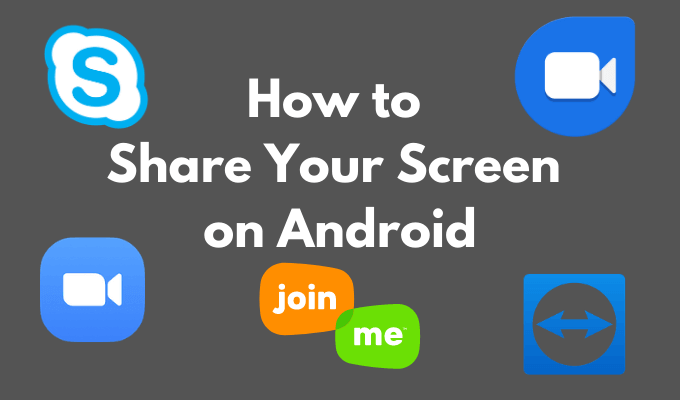
Why Share Your Screen on Android?
With screen sharing apps, you can access someone else’s Android device without physically being next to it. That can be handy in a number of ways. For example, when you’re teaching your family members tech or troubleshooting their smartphone. You might be located in different locations, but that doesn’t have to stop you from helping each other out.
At work, if you’re a remote team of professionals, screen sharing is essential for saving everyone time and effort during collaborative tasks and projects. You can use screen sharing apps to review each other’s work, make edits, and add suggestions.
Finally, you might want to share your screen with a friend for fun. Like when you want to play a game together that doesn’t have a multiplayer mode. In any of these cases, you can use one of the following apps to share your screen on Android.
How to Share Your Screen in Zoom
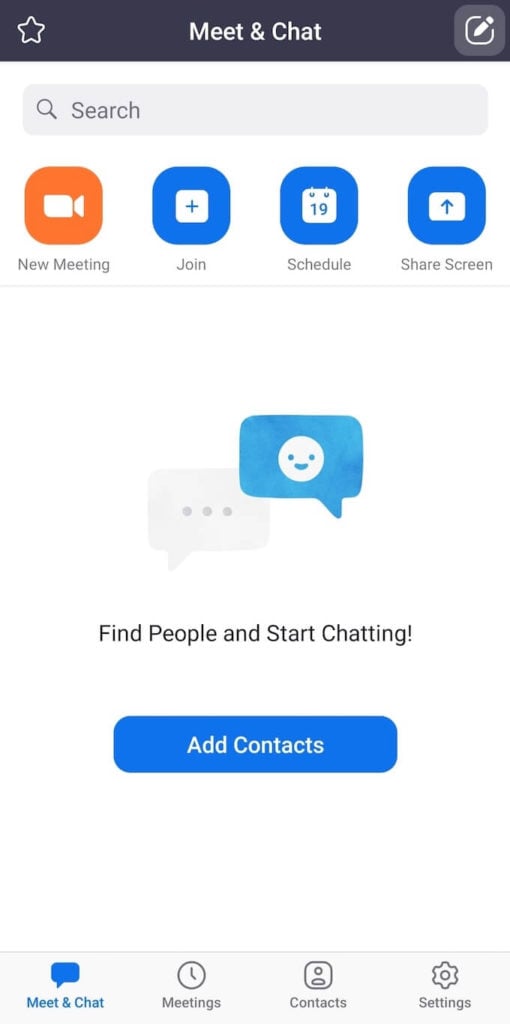
The first great option for sharing your screen on Android is Zoom. Zoom is a video conferencing app that’s aimed at professionals who need to collaborate remotely. It’s packed with features, and it’s easy to use to share your screen with a friend.
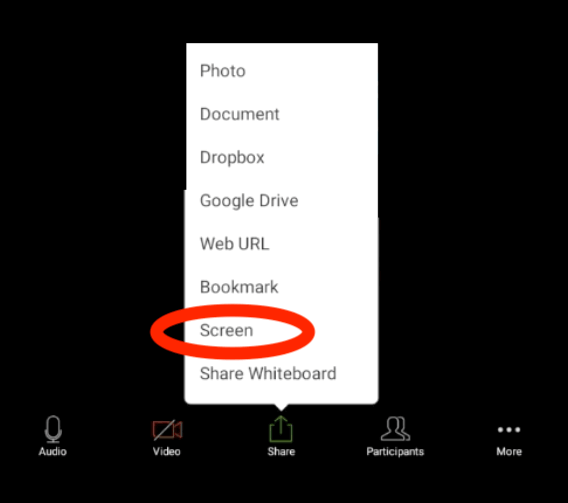
To share your screen in Zoom, open the app and start a meeting. In meeting controls, select Share > Screen. In the pop-up tab, select Start Now. When you’re sharing your screen in Zoom, the app will run in the background. You can use the meeting controls to stop screen sharing at any time.
How to Share Your Screen in Google Duo
Google Duo is a simple video calling app that you can use to screen share on Android. In order to share your screen, you’ll first need to initiate a video call with the other person.
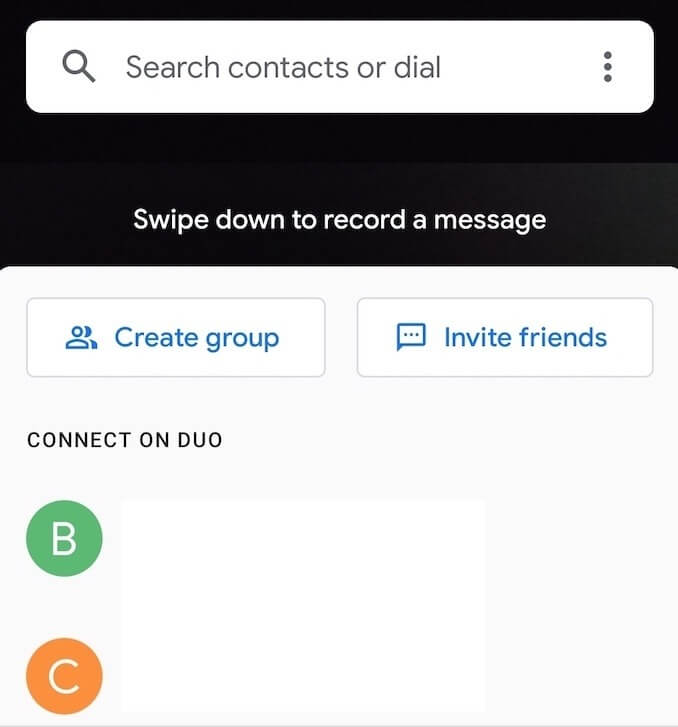
To share your screen inside a video call in Google Duo, select the button with three stars on it. Select Screen Share from the options that appear on the screen. In the pop-up tab, select Start now. You’ll then start sharing your screen.
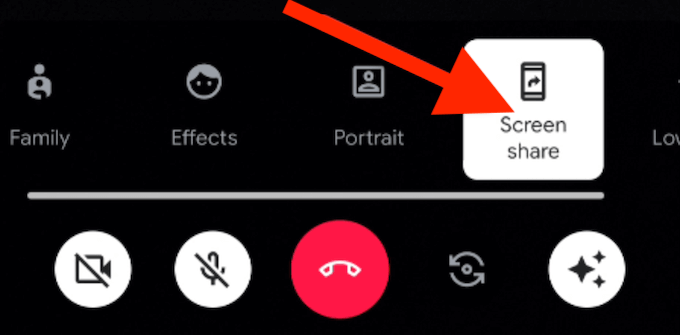
Additionally, you can choose whether you want to share the audio from your smartphone together with your screen by selecting Don’t Share or Share Audio.
To stop screen sharing in Google Duo, open the video call and select Screen Share again. You’ll stop sharing your screen but continue the video call.
How to Share Your Screen in Join.me
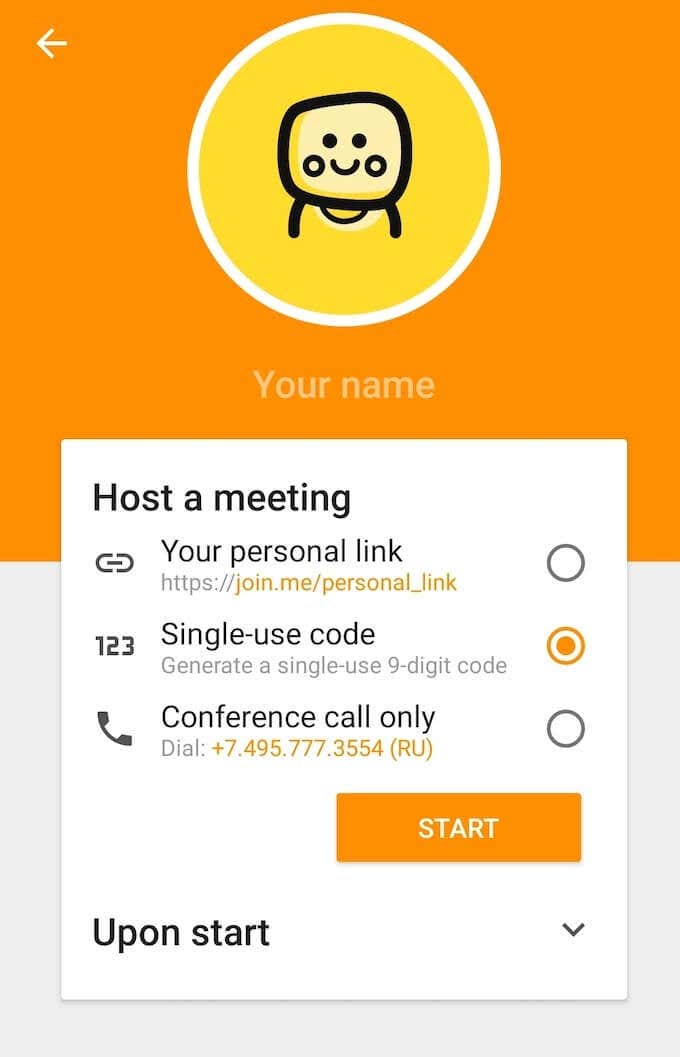
Join.me has a wide functionality, from video calling, to sharing documents, to hosting webinars. You can also use this app for screen sharing on Android. All you need to get started is to download the app from Google Play and create an account.
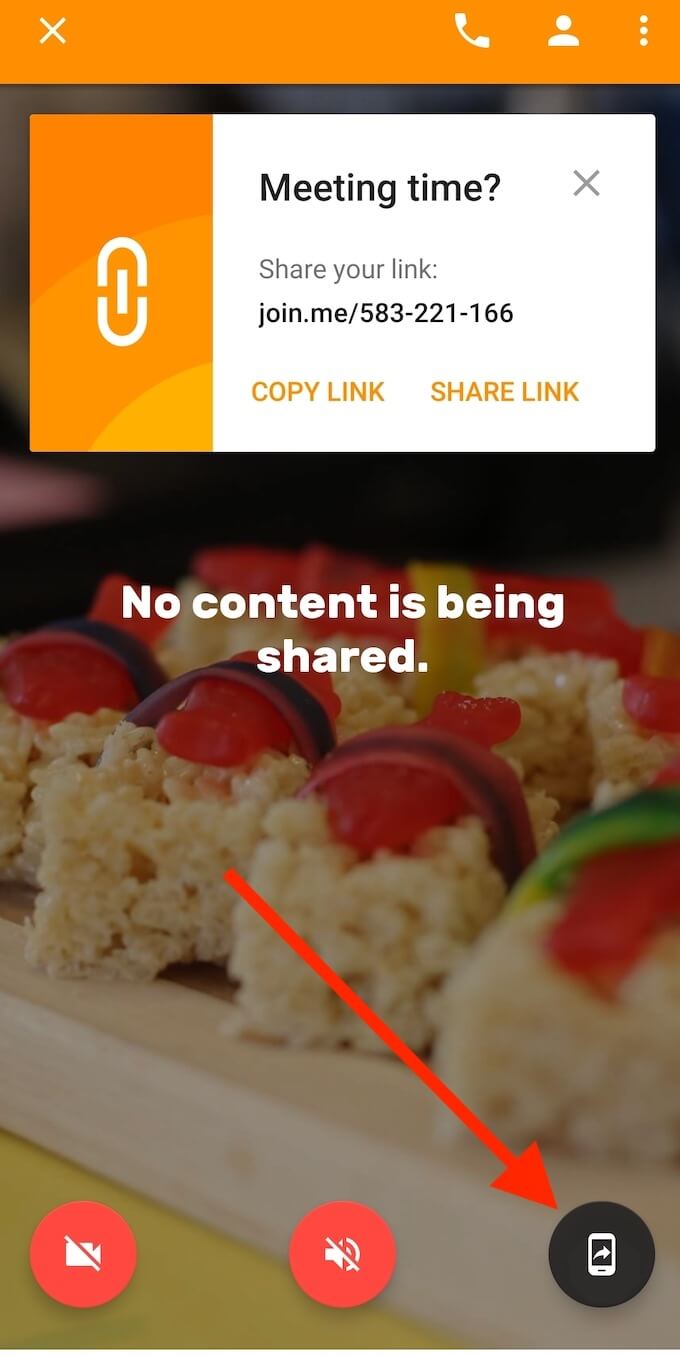
To share your screen on Join.me, you first need to initiate a meeting. You can either join an already existing meeting, or host your own. Once inside the meeting, select the screen sharing icon in the bottom-right corner of the screen. After you accept the privacy reminder, your screen will be shared with the other meeting participants. Use the same icon to stop sharing your screen.
How to Share Your Screen in TeamViewer
If you’re looking to share your screen for troubleshooting purposes, TeamViewer is the best pick. On Android, on top of sharing your screen you can give the other person permission to remotely control your smartphone.
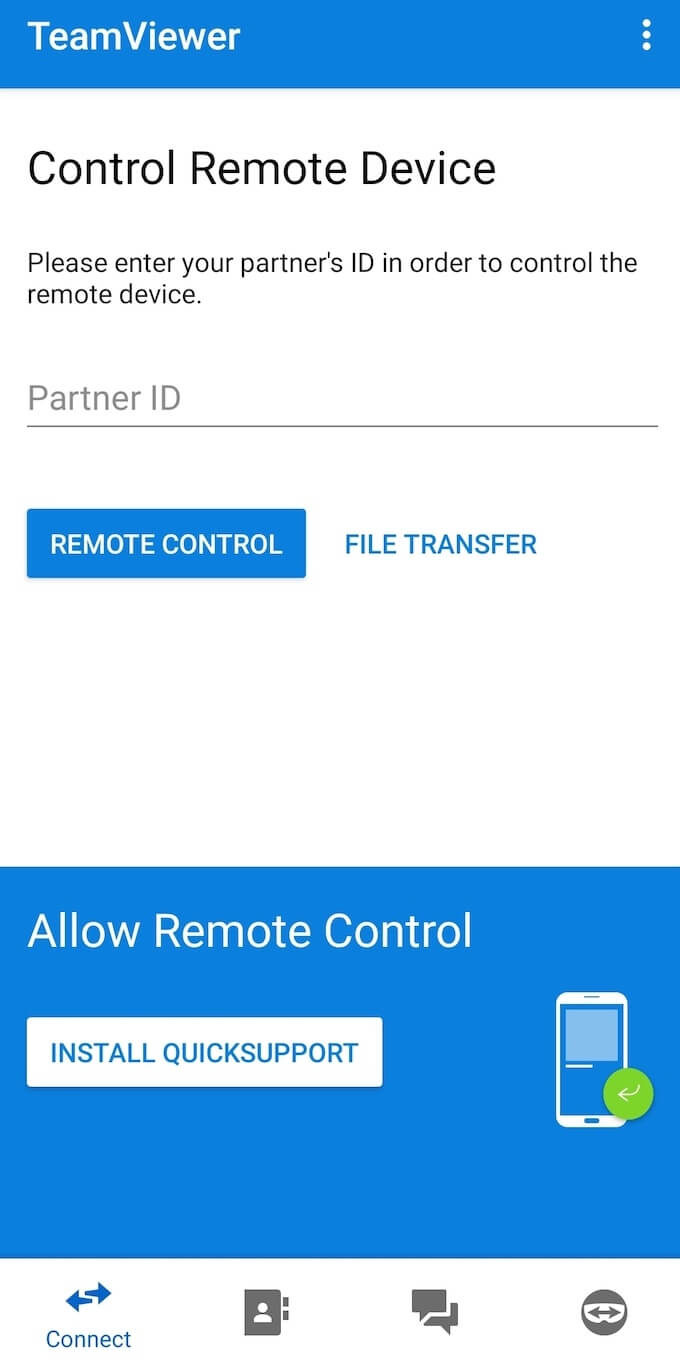
The easiest way to share your screen on TeamViewer is by using the TeamViewer QuickSupport app. The app will generate a special ID link for your phone that will give access to your Android’s screen to the other user.
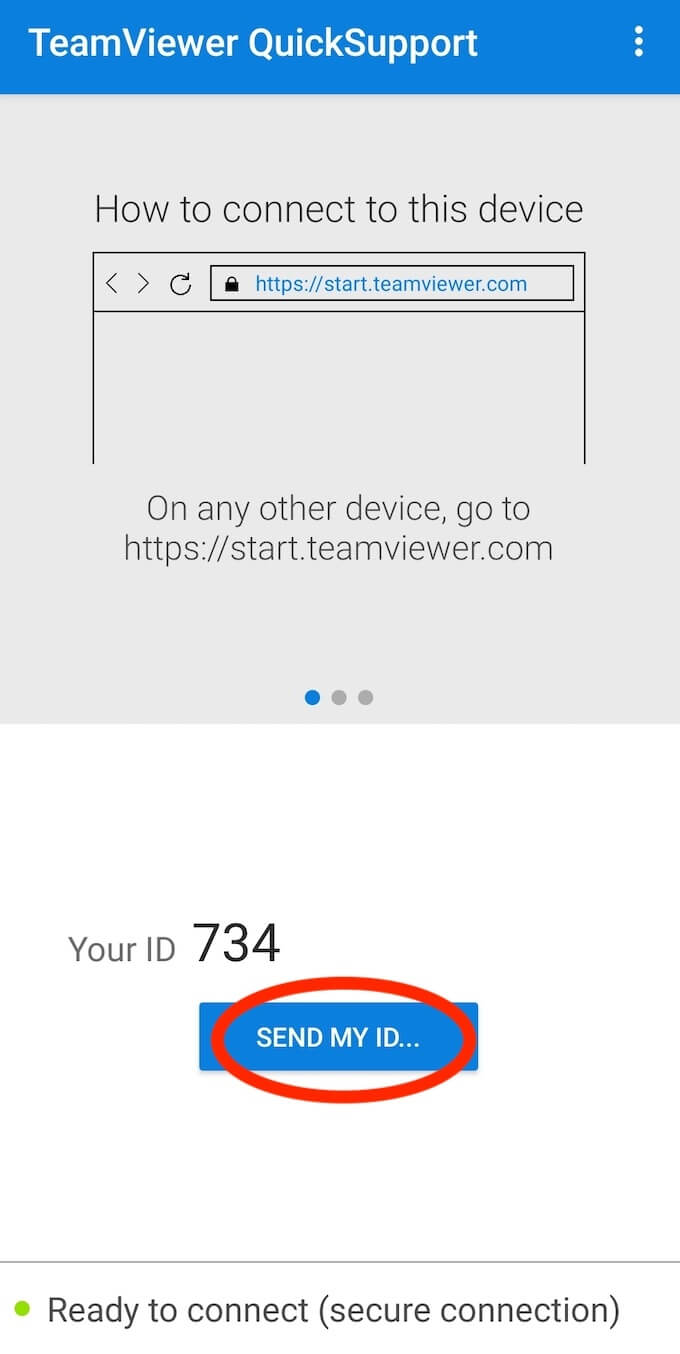
To share your screen using TeamViewer, download and install TeamViewer QuickSupport, then select Send My ID to share it with another person. After they install TeamViewer on their smartphone, they’ll be able to view your screen.
How to Share Your Screen in Skype
Skype is probably the most obvious video calling app on this list that you can use to share your smartphone’s screen. You can access this feature on any platform that Skype has an app for, including Android.
The main advantage of Skype is how simple it is to use and that most people are already familiar with it. Plus, when you’re sharing your Android’s screen, it doesn’t matter if the person on the other end is using their smartphone or a computer, they can still use the feature. Skype is free to use, whether you’re sharing your screen with someone one-on-one, or in a group video call.
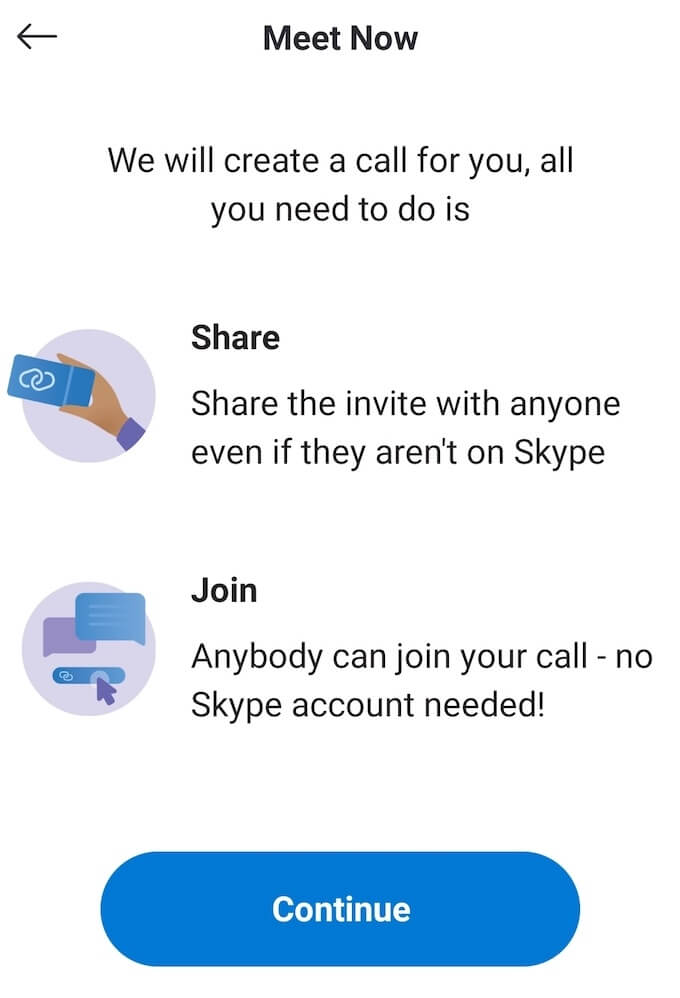
To share your screen on Skype, you need to install the app and create a Microsoft account. Then, start a video call and select the three horizontal dots icon at the bottom-right of your screen. Select Share Screen from the options that appear.

To stop sharing your screen and return to the video call, select Stop Sharing.
Learn to Screen Share on Your Smartphone and Your Computer
Sharing your screen can come in handy more often than you think. Screen sharing tools make life a lot easier and save you a lot of time. After you learn how to share your screen on Android, we recommend learning how to use screen sharing apps on your PC as well.
When was the last time you needed to share your screen with someone? What app did you use? Share your experience with screen sharing on Android in the comments section below.
source https://www.online-tech-tips.com/smartphones/how-to-share-your-screen-on-android/
